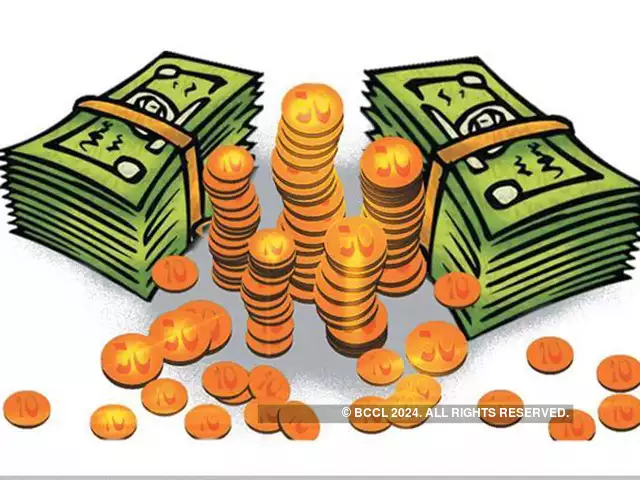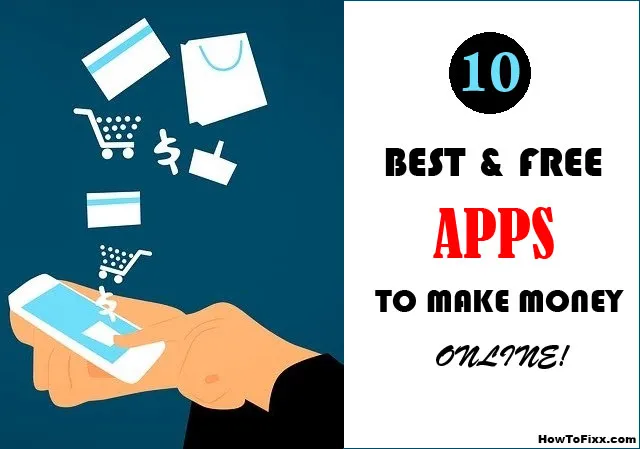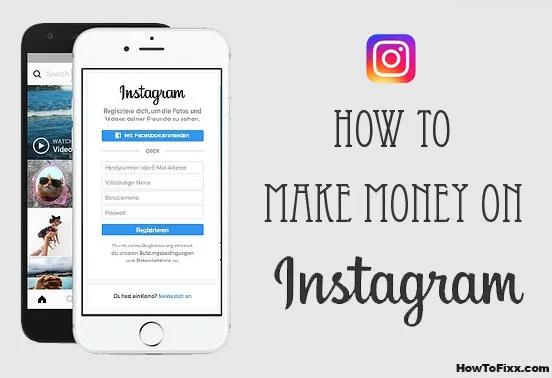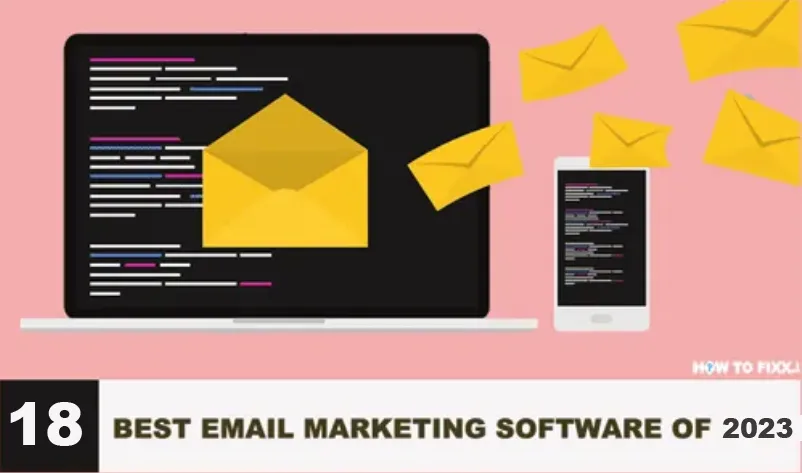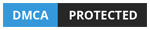How to Recover Deleted Files from SD Card Free? (Photos, Videos, MP3)
Today we are going to tell you how to recover files from a formatted SD card or flash memory card for free.
Especially if you’re a photographer, or YouTuber or anyone who works with content is that you have something on an SD card and you’ve accidentally deleted or formatted and now you’re saying sorry yourself.
There’s no need to fear because today we are going to be telling you how to recover files off of an SD card. So let’s get into it.
When you format your SD card it may seem like the files are completely gone off of the card like there’s nothing left in it. But they aren’t.
So what really happens is the files are no longer visible to the naked eye but the data still exists. It’s all still on the card. It’s just not accessible through the normal process of copying, pasting, etc.
So what formatting does is it just gives the card is to go ahead and overwrite the files that are already on the card with new ones that you happen to transfer to and from the card on a day-to-day basis.
Say by your camera, for instance, now that was a very basic rudimentary explanation of that but Vsauce has made an amazing video called where do delete files go which you can go check out through the link.
It’s a great video and you should really watch it if you really want to get some more information on where deleted files go and this includes formatting.
Also Check: 9 Best Data Recovery Apps for Android
What is Recuva?
Okay, so let’s talk a little bit about the program Recuva. Recuva is a free data recovery software for Windows PC, developed by Piriform. The company has also developed the popular Ccleaner software.
They are known for a lot of their PC cleaning adware removable types of tools that are sold and given away for free but there are some premium features involved.
However, luckily for us, Recuva is mostly free and all the features that are free will allow us to obtain all the files that we previously deleted off of our memory card.
So really in short what this program is going to do is it’s going to scan the card. It’s going to let you know what files are and what files aren’t recoverable and then from there, you can retrieve them to a certain directory on your computer.
In our case, we have formatted the SD card with a couple of audio files on it. So let’s see what this program can do to save us. Here’s the link to download Recuva free data recovery software to install it on your Windows PC to retrieve deleted files.
Download Recuva Data Recovery Software

How to Recover Deleted File from SD Card:
Once you have downloaded and installed the app go ahead and open it up. You’ll be greeted with a pretty basic and easy-to-understand interface and we are glad for that because we are terrible at figuring these things out ourselves.
At the top, you have things such as the directory that you wish to scan for files, a button that will specify whether or not you wish to scan for files or contents, and then an options menu but we won’t be messing with any of that today.
So in our scenario, the SD card directory is the C directory. So we are gonna go ahead and select that and then click on the press scan button.
So once you have your directory selected, just go ahead and press scan. The first time you press the scan especially if it’s removable drive chances are it will not come up with anything but there’s no need to worry because if you press OK it will go ahead and do a deep scan. This takes a bit longer.
For our 16 gigabyte drive, it took about ten to seven minutes somewhere in there. But it ended up finding all of the files that were missing from my SD card.
And after that, we’re almost done with the recovery process. Now even if the quick scan or the scan that came before the deep scan did find something.
We would highly recommend you do a deep scan as you might miss a couple of little things that are hidden in there. Maybe some fragments of something that you might not want to miss.
Also Check: 6 Best Data Recovery Software for Windows PC
So we would recommend doing a deep scan anyway just in case. Alright, so once it’s done will have all or at least some of the files that we wanted to recover from the flash memory card.
And now we’re at the final step. Basically what you’ll see is a list of all the files that Recuva has been able to recover off the drive.
Now what you can do is you can check all the little files that you want or you can press the top check mark if you want all the files to be selected and recovered and then you can go down to the bottom right-hand corner where it says recover and then press the recover button.
Now last but not least it will ask you to choose a recovery directory which basically means it’s going to export all these files to this one location.
In our case, just for ease of use, we have exported the data to the desktop. So we know exactly where they are. So go ahead and select the desktop and press OK.
After choosing the output destination, Recuva will begin to recover all of those files which really shouldn’t take too long. And of course, depends upon their size and what format they are.
But once that’s done they are recovered. You’ll see that all the files that were recovered by Recuva were flawless.
Everything sounded perfect as though it came straight from the device that we recorded them from and we were really happy that this product is not only quality and easy to use but also free.
Unfortunately, you do not get the full package with just the free download. If you paid an extra $24 you do get some additional premium features.
We are not entirely sure what that includes but if you’re looking for something a bit more, chances are that’s where you’ll find it.
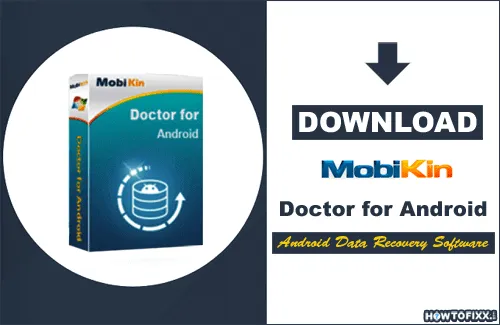


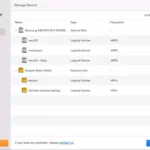

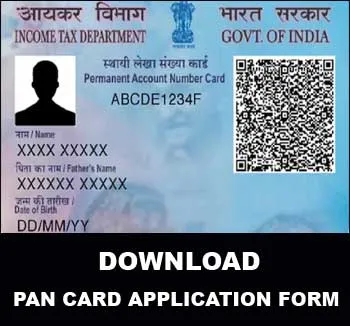
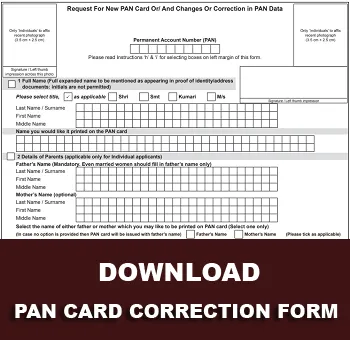


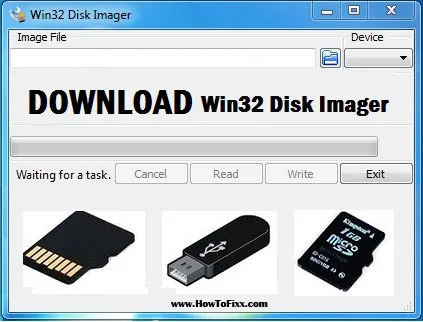


 Previous Post
Previous Post Next Post
Next Post