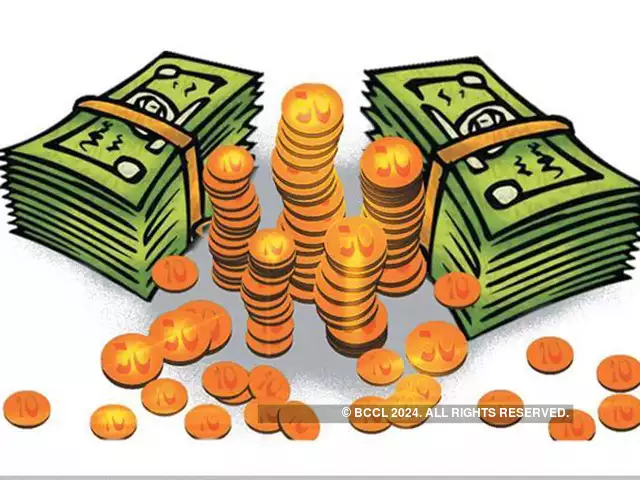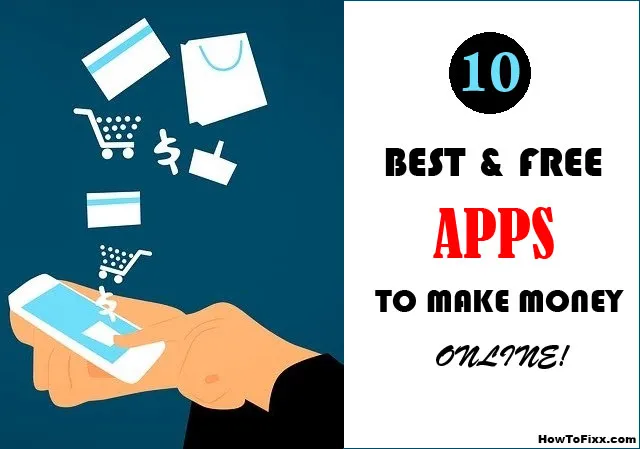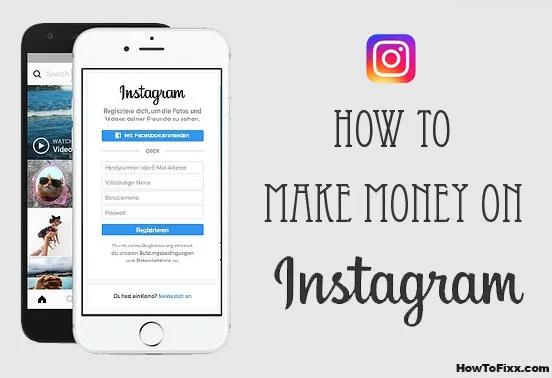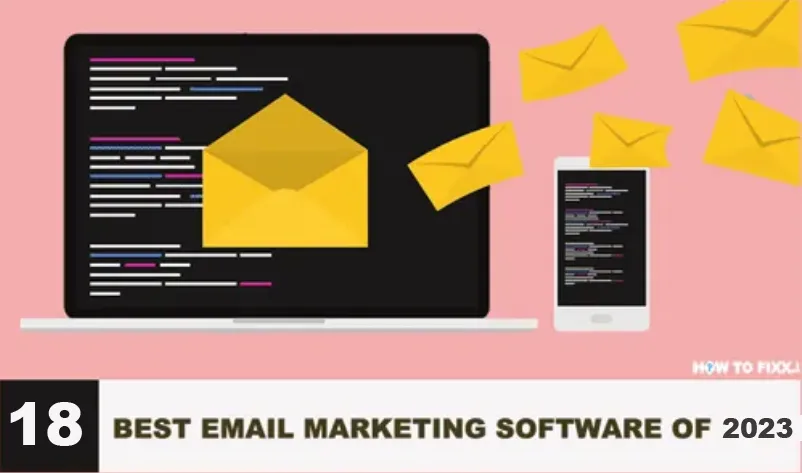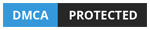How to Make Windows 7 Bootable DVD Disc in 13 Easy Steps?
This article will surely help you make Windows 7 bootable DVD disc with the help of ImgBurn software. We will guide you step by step the right way to do it.
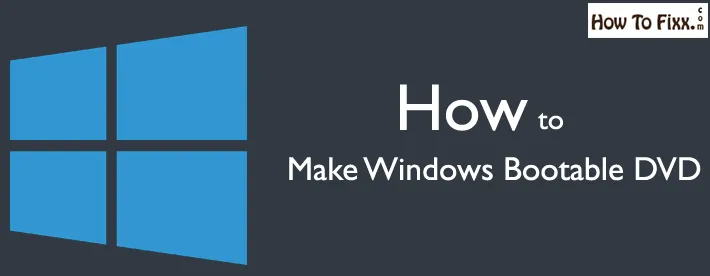
How to Make Windows 7 Bootable DVD with ImgBurn?
Step 1 – Copy the Windows files folder on your desktop to find the files easily. If you have an ISO, extract it to a folder and copy it to the desktop.
Step 2 – Download ImgBurn software and install it on your PC.
Step 3 – Open ImgBurn software and you will see
- Write Image files to disc
- Write Files/Folder to disc
- Create Images file from disc
- Create images files from files/folders
- Verify Disc
- Discovery
Also Check: How to Download & Install Microsoft Windows 11? |
Step 4 – Click on “Write Files/Folder to disc”.
Step 5 – Click the Browse Button select Windows 7 folder and click open.
Step 6 – Go to the right panel there you will see Information – Device – Options – Label – Advanced.
Step 7 – Click on the “Advanced” button and click on “Bootable Disc”.
Step 8 – Check the “Make Images Bootable” box.
Step 9 – Click on “Boot Image” again browse to your windows folder location inside the Boot Folder you will see a file “etfsboot.com” file Select the “etfsboot” file and click open.
Step 10 – If you are unable to find the “etfsboot.com” file you should switch to all files down the right corner select the files from there and open.
Step 11 – Now fill in the following details correctly and very carefully
- Emulation Type set to None (Custom)
- Developer ID type in Microsoft Corporation
- Load Segment 07C0
“Sector to Load” for this you have to go to your Windows 7 files folder open the “Boot” folder select the “etfsboot.com” file and right-click on it click on “properties” and see the size of the file.
If your “etfsboot.com file is 2KB in size then you should enter “4” in the “Sectors to Load” box if the “etfsboot.com” files size is 4KB then you should enter 8 in the “Sector to Load” box.
Also Check: 11 Best Photo Editing Software for Windows PC |
Step 12 – Most important and final step Uncheck the “Verify” box.
Step 13 – Make sure you have your DVD burner as “Destination “ and then Click on the Go button.
Note: Click the Yes button if a popup comes unless the process is completed successfully.
SOURCE:






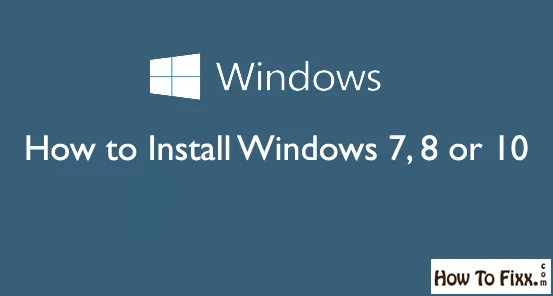



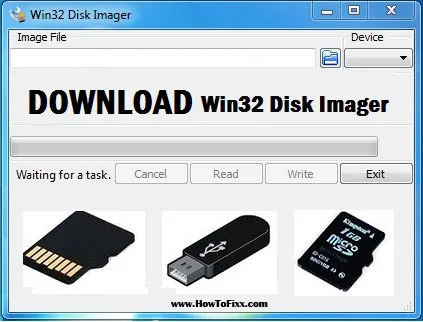

 Previous Post
Previous Post Next Post
Next Post