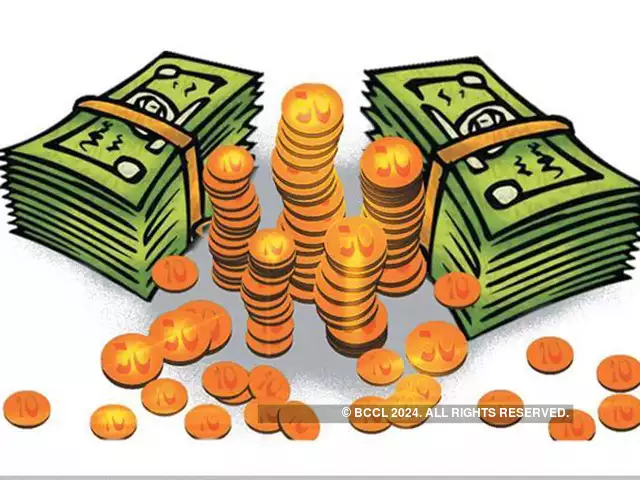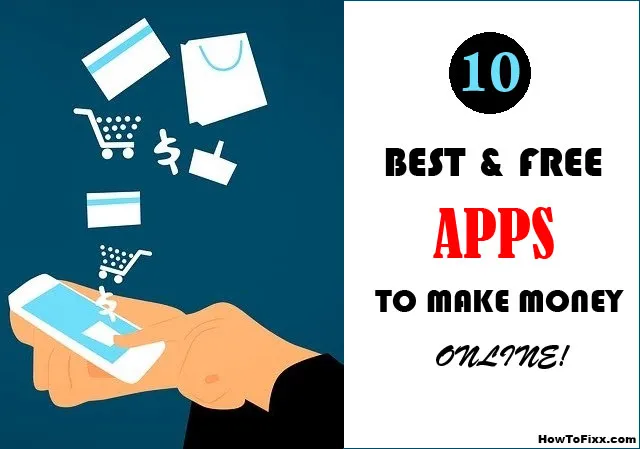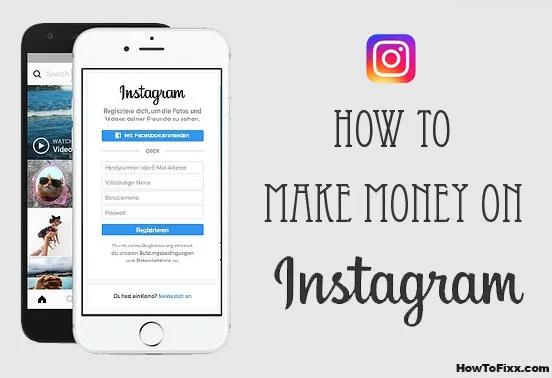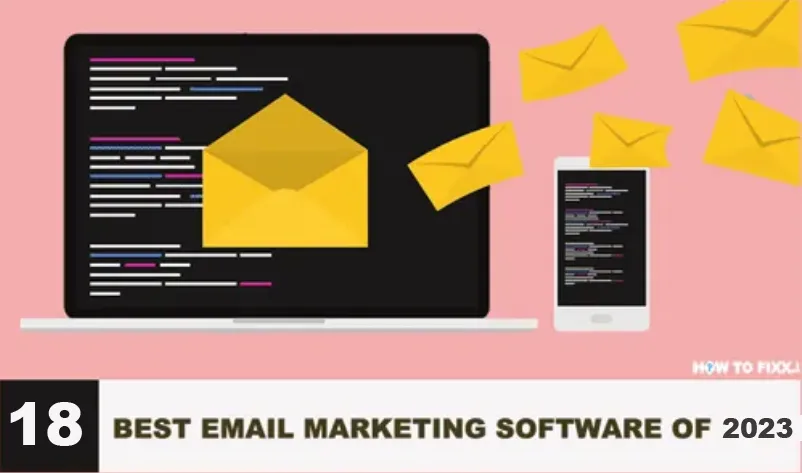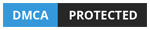How to Download & Use Google Drive on Mac?
The majority of people use Google Drive to store their photos and videos to free up phone memory just like iCloud. Google Drive can be extremely useful to anyone who uses it.
It’s like having a thumb drive connected to your phone at all times, but even better because it’s accessible anywhere on any device.
Drive for business allows you to use Google Docs, Sheets, & Slides along with it. You can able to create, edit, download, and share documents. It gives you complete control over your files.
You can upload, download, and share files; create and organize files into folders, leave comments on documents and files, and so much more.
Access your data from anywhere your files in G Drive can easily be accessed from your iPhone, Macbook, or Mac. You can even share, and invite others users to edit and download all the documents you need.
Just download and install Google Drive on your Mac so you can always keep your important and personal documents safe and easy to get from anywhere you want.
Google Drive file stream gives you storage of 15 GB when compared to Apple’s iCloud storage which stands at a mere 5 GB storage. But you can access Google Drive on your Mac as well.
| Also Check: How to See What Google Knows About You? |
Accessing Google Drive file stream on your Mac and using its amazing features include a few simple steps. Here is how you can use and get access to Google Drive on your Mac.

How to Use Google Drive on Mac?
Step 1:
Firstly, to access Drive you have to download the “Google Backup and Sync app”.
To download this software, you must go to the Google Drive official website or download the app from the below-given link.
The DMG file is then installed. You should then drag the Backup & Sync from Google from your DMG installer to your applications folder.
Step 2:
The Google Backup and Sync applications are then installed on your Mac. You can easily access the software from your regular launchpad.
Next, the notification about using Google Backup and Sync pops up on your screen, you must go ahead with the “Open” option.
After you click on “Open”, click on “Allow” so that it can backup your computer desktop folder and access your files.
| Also Check: What is Google One Storage Drive? |
Step 3:
“Allow” the Backup and Sync from Google so that it can access your files. Authorize it for your documents, images, and video folders too.
Step 4:
In this step, you will configure the Backup and Sync on your Mac. Click on the Get started and log in with your Gmail account. You can then select the folders you wish to sync from your Mac to Google drive.
Step 5:
In the next step, select the quality in which you want to upload your pictures and video files to Google Drive. Click on the “Upload to Google photos” and then click on the Next button to proceed.
In addition, you can either sync all your folders on your Mac to Google drive or choose any specific folders you wish to sync to G Drive.
Step 6:
Click on “start” to start the configuring & then the syncing begins. There you go! Accessing Google Drive file stream on your Mac in just 6 steps! Easy isn’t it?
| Also: Check 10 Free and Must-Have Software for Mac |
Access Drive Folder on Your Mac:
You can access G Drive on your Mac like any other files & folder in Finder. However, you can open Finder by searching in the search icon.



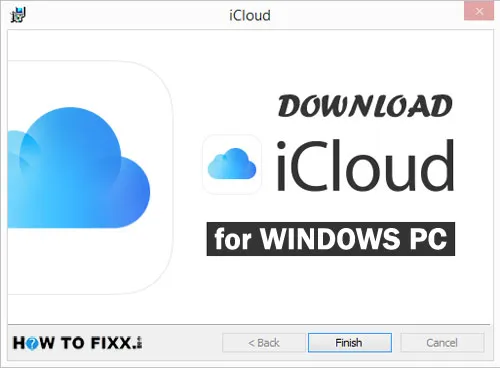

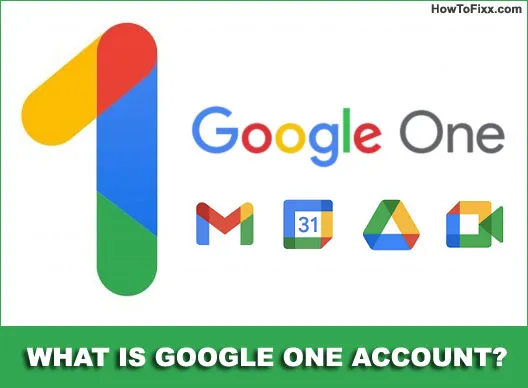



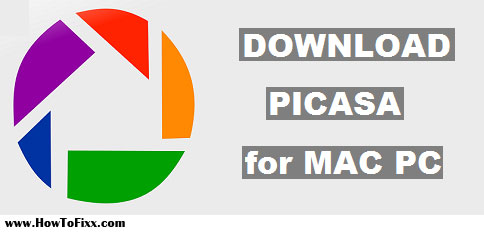

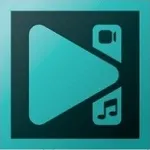
 Previous Post
Previous Post Next Post
Next Post