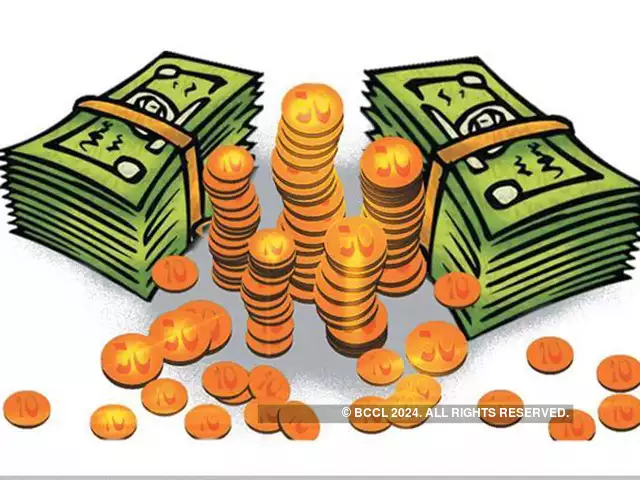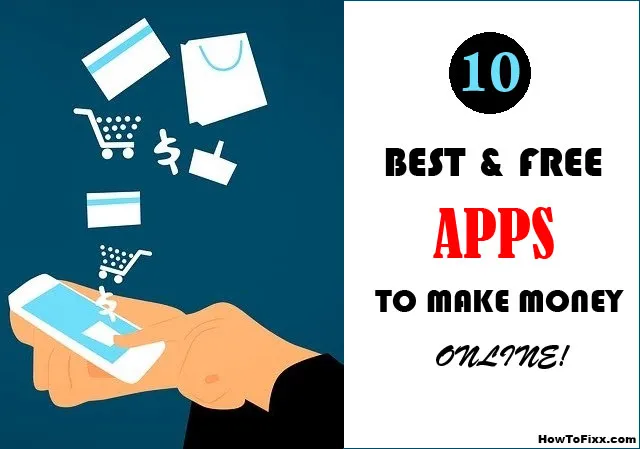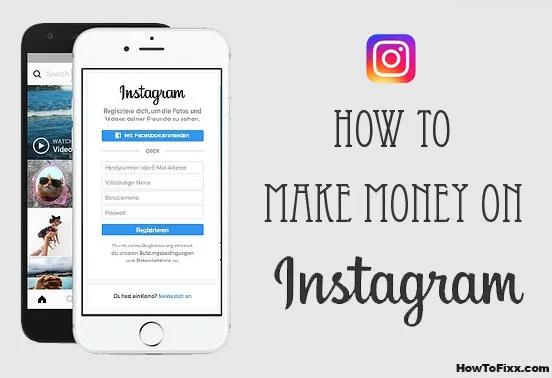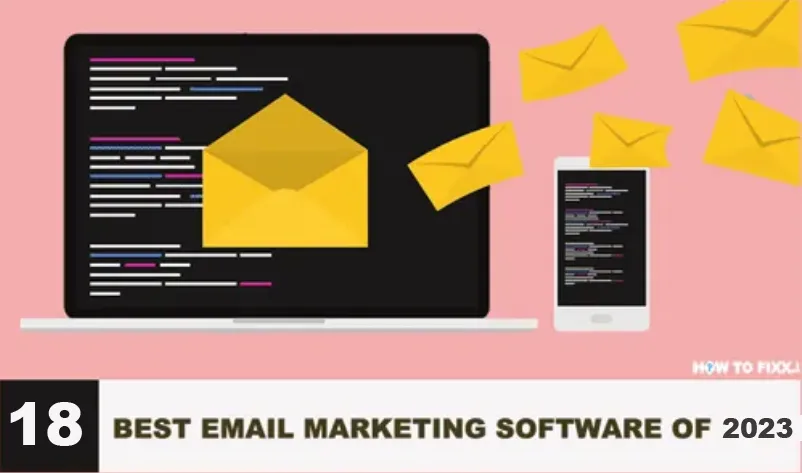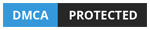How to Open BIOS Menu in Windows PC? Access Keys to Enter Bios
There are several possible reasons you may want to get into your BIOS menu. Be that you want to install windows or you want to troubleshoot blue screen or black screen of death error or any of such errors then this article could come in really handy for you.
BIOS (basic input/output system) is the program that a PC’s microprocessor uses to start the PC. It is the built-in core processor software responsible for booting up your system. We need to have the knowledge of how to enter BIOS on a Windows PC before updating BIOS or just cleaning up some bugs.
We’d also like to mention the methods in this article covers the majority of the desktops/laptops out there but not all for sure however the good thing about it is that none of these methods will cause your PC to malfunction in any way.
So it’s completely safe to try them one after the other until you find a method that works for your particular desktop or laptop. Let’s see how to open BIOS menu settings on Windows 10, 8, 8.1, 7, Vista, and XP operating systems.
Also Check: How to Fix Windows 10 Startup Problem?
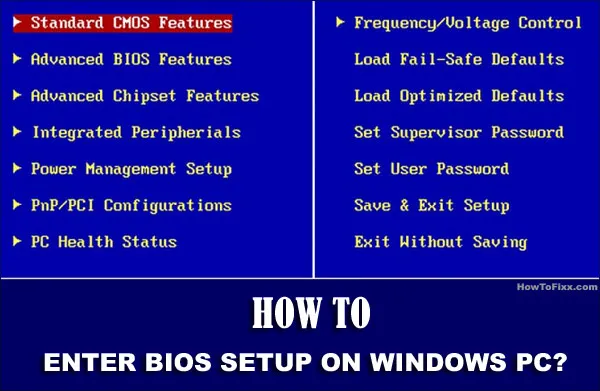
How to Open BIOS Menu in Windows 10, 8.1 & 8 PC?
Windows 10 gives us a lot of options to configure directly within the OS. There are two easy methods to do this in Windows 10.
1. Hotkey:
Pressing your assigned BIOS hotkey while your computer boots up should show up the BIOS menu utility screen. Some systems may require repeated hotkey presses, and some systems also require another button to be pressed along with the hotkey.
For better information, we can check our PC’s user manual or the system manufacturer’s website. DEL and F2 tend to be the most popular hotkeys for PCs, but if we don’t know about our brand’s hotkey, here’s a list of common BIOS keys by brand.
- Acer PC: F2 / DEL
- ASUS PC: F2 for all PCs, F2 or DEL for motherboards
- Dell PC: F2 / F12
- HP PC: ESC / F10
- Lenovo PC: F2 / FN + F2
- Lenovo (Desktops): F1 Key
- Lenovo (ThinkPad): Enter Key + F1
- MSI: DEL for motherboards and PCs
- Microsoft Surface Tablets: Press and hold the volume up button
- Origin PC: F2 Key
- Samsung PC: F2
- Sony PC: F1, F2, or F3
- Toshiba PC: F2 Key
Also Check: How to Fix Windows 10 Blue Screen Error?
2. In Windows Settings:
• First open the Settings, for that click the start button, and select the Settings icon.
• Then click on Update and Recovery on the left side.
• Then click on Recovery.
• Then finally click on Restart now under Advanced startup which will reboot our PC.
After that PC shows up a special menu where we need to select Troubleshoot, then select Advanced options under this, and then select UEFI Firmware Settings (if we don’t find this icon, we can also press Startup settings).
After that confirm restart and then the system will allow us to enter BIOS on Windows 10. These methods will also work on Windows 8.1 and 8 versions.
How to Open BIOS Menu in Windows 7, Vista & XP?
Even in these versions, the Hotkey method is used to give access to enter BIOS. As in these old versions, the booting process is a little slow, we can get some time to press the hotkey.
As we mentioned above there are different hotkeys to open up the BIOS settings of your computer depending on the brand and model of the computer you are using.
- First, turn off the PC and turn it on again.
- Then press the Hotkey before the Microsoft logo appears on your screen.
- If your press it correctly you will see the bios menu screen.
Also Check: How to Fix Booting Problem in Windows 7?
Entering BIOS Setup:
Some computers boot too fast that it doesn’t give you enough time to press the required function key or combination of keys in order to put it into your BIOS settings is that the case then tries again.
You must act fast that the window of time between when you press your power button and when you can press the required key to get into your bios is really short for some PCs it could be one or two seconds or even less in others sometimes this time is so brief that it elapses even before your keyboard is ready to issue the required keystrokes to get into the bios menu.
So you might have such situations where you are pressing the required function key and yet you are unable to get into your bios now the simple trick to get to your BIOS settings in such a situation is to press and hold down the required key or the initial key to get into your BIOS and then press the power button while holding it down keep holding it down until you get the beep or till you see your BIOS page.
Bios Menu Options:
BIOS is independent of your operating system so you should be able to get it to your BIOS settings even if your computer has some major faults that prevent it from booting up and actually you can even get into your BIOS settings page without a hard disk.
In bios menu settings you will see the system specifications, processor name, memory, PC health status, and all other tabs like:
1. Advanced Tab: Advanced tab where you can enable and disable functions like virtualization on USB emulation, network adapter, USB ports, etc.
2. Security Tab: The security tab where you can choose what level of security you want for your BIOS and possibly for your storage devices.
3. Boot Tab: The boot tab allows you to enable or disable your boot devices and also set boot priorities so the system knows which device to boot first.
4. Exit Tab: In the exit tab you get to save or discard any changes you’ve made to your BIOS settings here you can also choose to reset all settings back to their defaults if for some reason.
5. Arrow Keys: In the below the screen you would find a list of functions and their corresponding keys so here you have the 4 arrow keys for movement up and downside for this function some BIOS would present you with a mouse pointer to make it easier to navigate.
Also Check: 14 Best Games for Windows 10 PC
You can use the Enter key for selection, Escape key for an exit, F10 to save, F1 for help, and F9 to load defaults, and again this may vary depending on your PC model and the bios version you have.




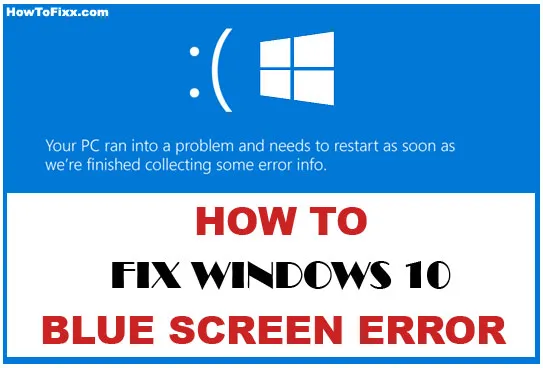



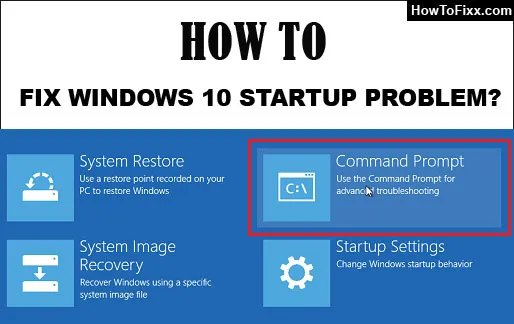
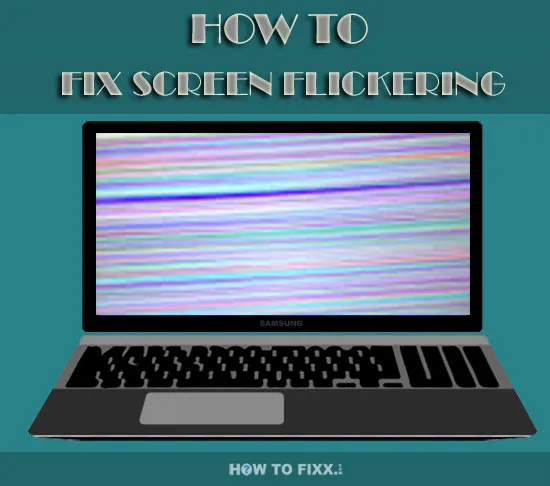


 Previous Post
Previous Post Next Post
Next Post