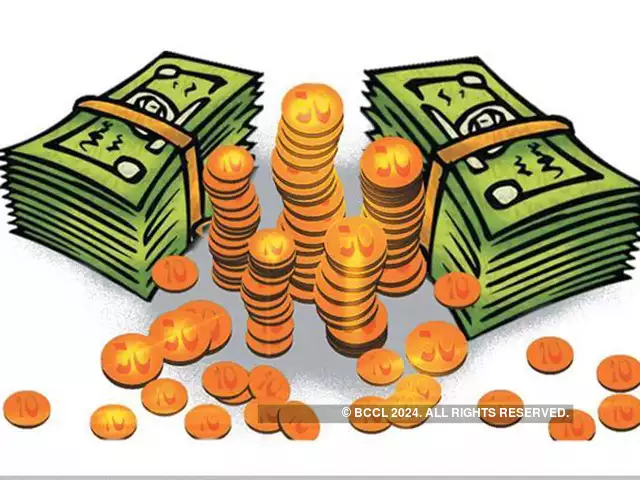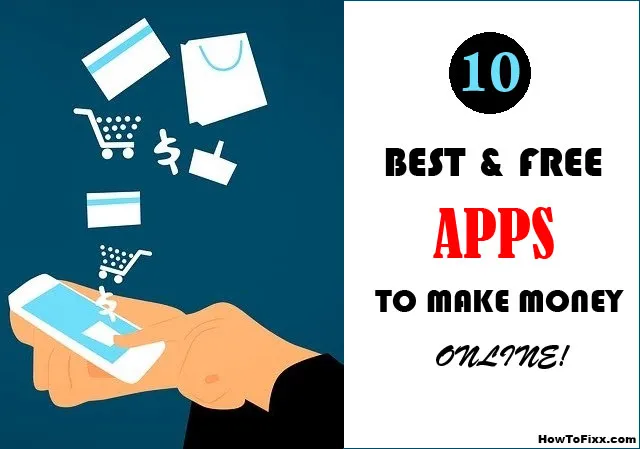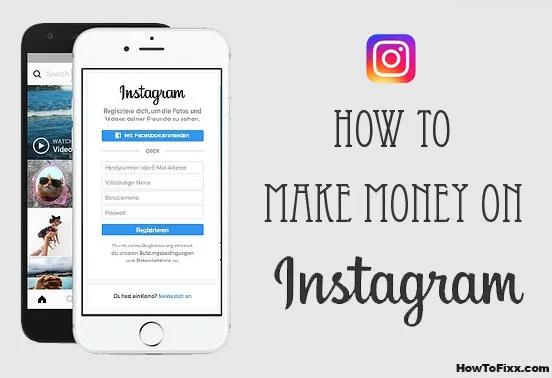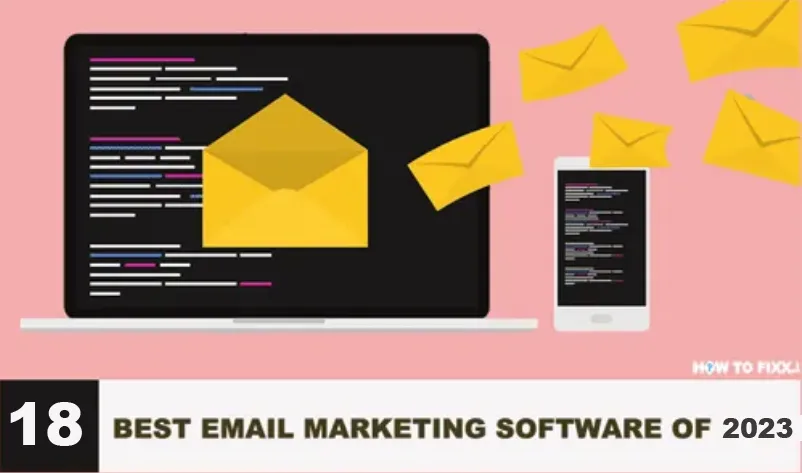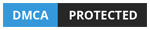How to Cool Down Your Laptop While Gaming or Browsing?
Today we are going to tell you how to cool down / reduce heat in your laptop while gaming, browsing, or watching videos.
Your laptop might be overheating if it stops responding, displays an error message or the system fans become progressively louder.
You should also check your CPU health in Windows Task Manager which can give us an early warning as to whether your system may be on the verge of overheating.
Check your Windows task manager whenever your laptop is performing slow, getting hot, or if you want to check the background running applications. The easiest way to get there is by pressing the CTLR+ALT+DEL keys.
Common Symptoms of Overheating:
- Blue screen of death
- Performing slow
- The laptop is too hot to touch
Common Causes of Overheating:
- Apps are running continually
- Used on a non-ideal surface
- Unclean environment
Here are a few things you can do to keep your laptop cool when playing games or doing other stuff.
Also Check: How To Mirror Android Screen To Your PC

List of Things You Can do to Cool Down Your Laptop
Proper Placement:
One of the most common causes of overheating is improper placement. Always place your laptop on a soft flat surface.
In order to run efficiently, your laptops need to have plenty of room to breathe, so that means no gaming on the hard play surface.
Similar to playing on a hard play surface, it is also important to maintain a clean environment when your fans on the laptop operate, they are pulling in the cold air from the outside to cool the inside.
2. Using Cooling Pads:
Cooling pads are useful and low-price accessories and they are very helpful in preventing your laptop’s overheating problem.
Many tech giants recommend cooling pads even if you have non-gaming laptops.
Also Check: How to Extend the Life of Your Laptop?
3. Task Manager:
It’s always good to see the Windows task manager whenever your PC is running hot. Press CTLR+ALT+DEL to open Windows task manager.
Here you can check everything that your PC is running right now. Some of them are important system applications that are running in the background and do not touch them.
Go to the performance section to see what is using the most CPU workload, or what seems to be killing your memory.
You can see most of the items in yellow color. If your system thinks anything is too much it will go from yellow to orange to red.
Things that are in orange and red are causing your laptop to heat up. Close the unnecessary tasks first.
This is a good practice anytime, but it’s especially good to double-check that your system isn’t working too hard on things that aren’t system related.
Check: What is the Ideal CPU Temperature for Windows PC?
4. How to Cool Down Laptop with HP CoolSense:
Some laptops are equipped with HP CoolSense technology. HP CoolSense automatically adjusts computer performance and fan settings to maintain the right temperature.
Follow these steps to make sure HP CoolSense is turned on:
- On the Windows 10 Start screen, type HP CoolSense.
- Then open HP CoolSense.
- The configuration box opens.
- Make sure that “ON” is selected.
| Download HP CoolSense for Windows |
5. Updating Bios:
Check the official website for available BIOS updates. Download and update the drivers and BIOS on the computers.
6. Cool Temperature:
If your computer is overheating, move it to a cooler room. A small difference in temperature might prevent damage to your laptop.
7. Clean the Vents to Remove Dust:
The most common cause of overheating is dust inside the laptop. Dust accumulation restricts airflow and causes the fans to work harder. Follow these steps to clean the vents.
- First, turn off the computer and disconnect the AC adapter.
- Use a can of compressed air to remove dust from the vents.
- The cooling vents are located on the sides, bottom, or back of your laptop.
- Hold the compressed air can at an angle and blow the dust out of the vents.
- Clean the vents regularly.
- Make sure the laptop fans are able to ventilate properly.
- Keep the laptop upright on a sturdy, level surface.
- Make sure there is at least 15.25 centimeters, or 6 inches, of space around each vent.
- You can keep your laptop cool by keeping it clean and ventilated.
8. Test for Hardware Failure:
If you have tried all of these solutions and the laptop is still overheating, a hardware component might be damaged. Visit an authorized service center to inspect the laptop for service.


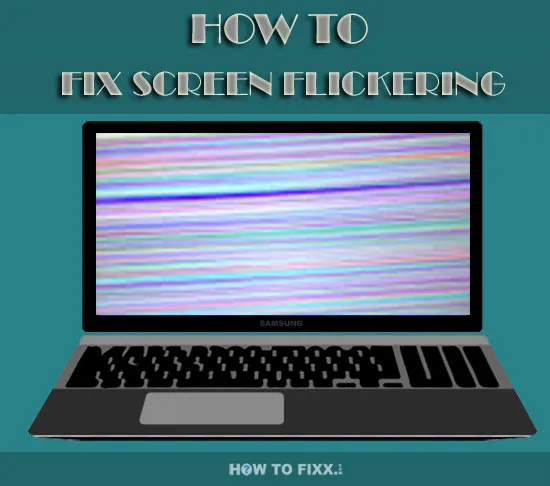



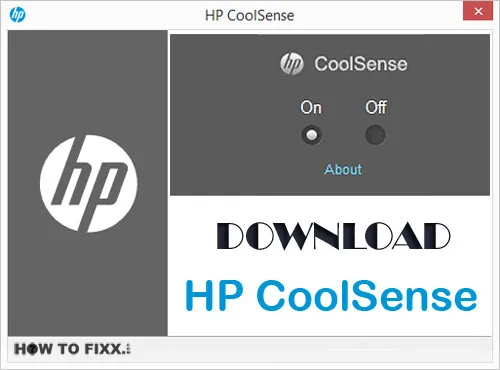




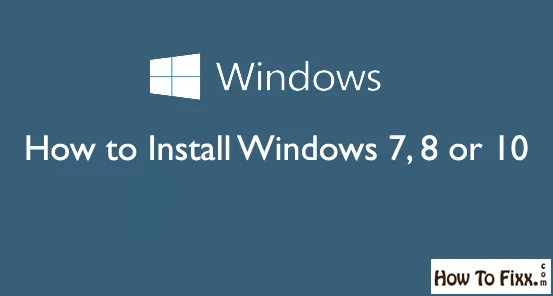
 Previous Post
Previous Post Next Post
Next Post