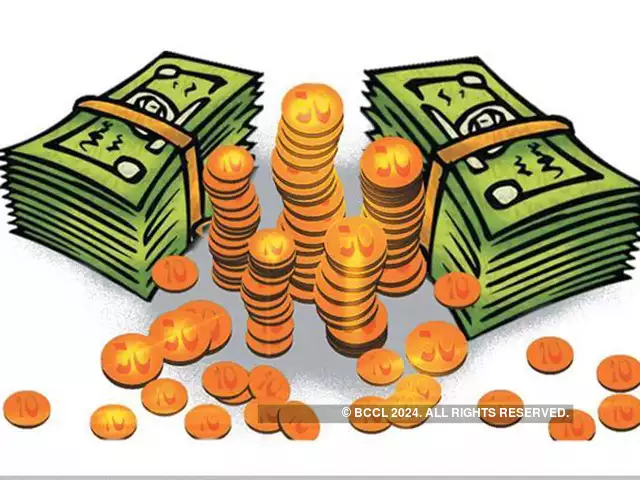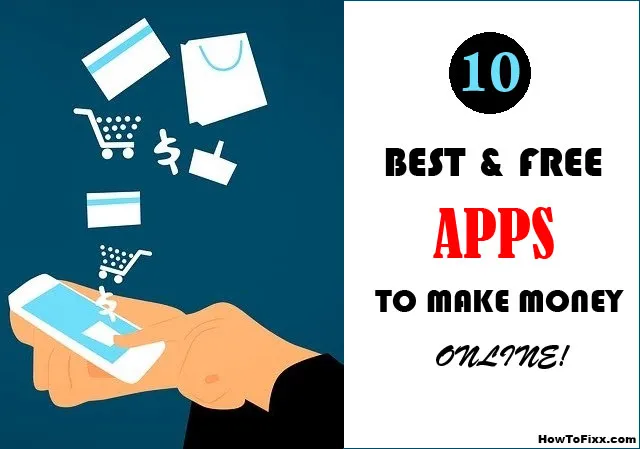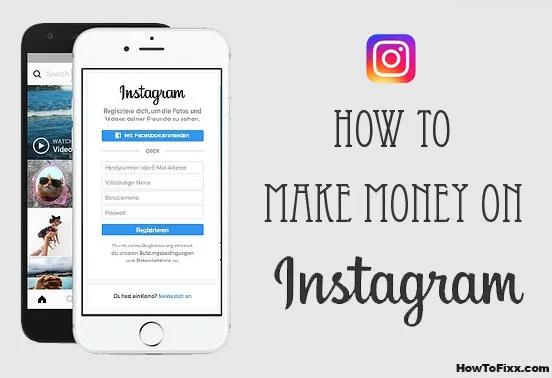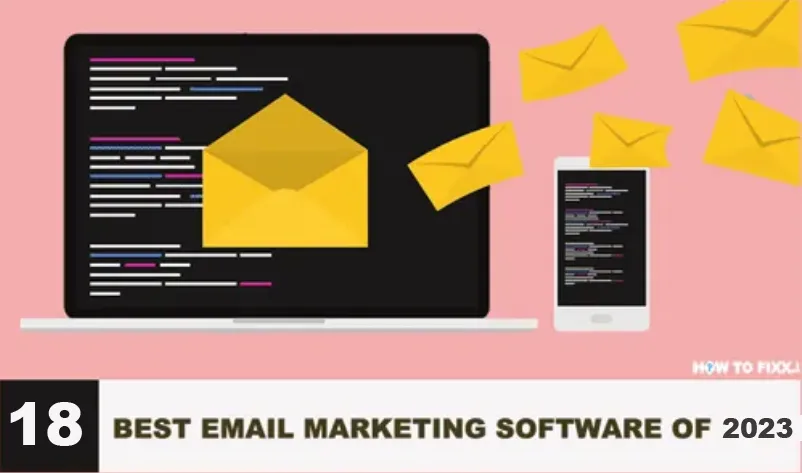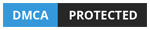How to Mirror Android Screen to Windows PC in 2024?
Do you want to mirror or cast your android screen to your computer? There are many reasons why one want cast the phone screen on a PC. Whether you want to record your Android home screen, play mobile games, watch videos on a widescreen, or your mobile display is damaged. Or maybe you want to see your photos, videos, and everything else on a larger screen.
In today’s post, we will tell you how to mirror your Android phone to your PC. But, before that let’s see what is screen sharing, casting and mirroring and what’s the difference?
Screen sharing, casting, and mirroring are related terms but have different meanings:
Screen Sharing:
It refers to the ability to share your entire screen or a specific application window with others during a video call, presentation, or collaboration session. It allows others to view your screen remotely.
Casting:
Casting usually refers to wirelessly streaming audio or video content from a mobile device, such as a phone or tablet, to a larger screen or device, such as a smart TV or a Chromecast supported device. It allows you to control the content playback on the receiving device.
Mirroring:
Mirroring, on the other hand, involves replicating the entire display of one device onto another device. This allows you to see an exact replica of your phone or tablet screen on a larger screen, such as a PC or TV. It typically requires a direct connection between the devices, either through a cable or a wireless connection.
How to Mirror Android Screen to Windows PC in 2024?

1. Mirror Android to Windows 10 or 11 PC?
How to mirror the Android phone to a Windows PC wirelessly without downloading any apps, here’s how you can do it, by the way, this may only work on Windows 10 & 11 PC with wireless capabilities and then with Android phones specifically.
If you have a Windows 10 or 11 PC, then you can easily cast your screen to PC with the default Windows Connect option only on Windows 10 & Windows 11 operating system.
- First, go to the Start menu.
- Click on the settings button.
- Then select System.
- Then click on “Projecting to this PC”.
- Choose Optional features under Add the “Wireless Display” optional feature to project onto this PC.
- Choose After adding a feature, type “wireless display.”
- From the list of results, check the box next to Wireless Display, then click Install.
- Manage your projecting choices on the Projecting to this PC tab in Settings after installing “Wireless Display.”
- Launch the Connect app on the computer you are projecting to by typing “Connect app” into the taskbar search box and choosing Connect from the list of results.
- Navigate to the screen mirroring (also known as cast) settings on the device you are projecting from, then choose your PC to connect to it. You may also choose Windows logo key + K and choose the PC you want to connect to if you’re projecting from a PC.
- Done! Now you can be able to view your Android mobile screen on a PC.
2. Using TeamViewer:
TeamViewer is a useful program that we can use for mirroring, remote control, and monitoring your Android mobile device. With the free TeamViewer app, you can remotely control your device from any PC, like you use your phone in your hand.
- To set this up, download TeamViewer on your computer first.
- And also download and install the TeamViewer Host app on your Android device.
- Open TeamViewer on your PC.
- Then click on connect to partner.
- Accept the request on your device.
- You can then view the home screen of your device.
- You can transfer a file, play videos, manage apps, and much more.
3. Using Vysor Browser Extension:
Let’s see how to cast your android phone screen to a PC via USB and Vysor app. There are two ways to use the Vysor app one is through the Chrome browser extension and another is the Vysor app to install on your PC.
1. Chrome Extension:
- Let’s see first how to cast a screen using the Vysor browser extension.
- Go to Google and download the Vysor chrome extension.
- Then add to Chrome.
- It will install Vysor on your browser.
- Plug in your Android phone to your PC through USB.
- Open the Vysor extension and click on Find Devices.
- Then select the device.
- Now go to the phone’s settings.
- Turn on the developer option and USB debugging if not on.
- That’s it now you can view your mobile on PC.
2. Vysor App:
- How to cast a screen using the Vysor app.
- Download and install the app.
- Connect your Android device through USB.
- Open the Vysor app and click on Find Devices.
- Then select the device.
- View your Android mobile on PC.
4. Using Apower App:
Let’s see how to cast your android screen on your PC using Apower Mirror application.
- Download and install Apower Mirror on your PC for free.
- Now go to your phone and install ApowerMirror for Android from Play Store.
- Open the app on your Android device and enable the USB or Wi-Fi.
- Connect the USB cable between your Android device and PC.
- Enable debugging mode on an Android device and run ApowerMirror on your PC and your Android device.
- Accept the connection between both devices.
5. Using ScreenStream App:
- Download screen stream app from Google Play Store.
- Install and open the app.
- On the home screen, you can see a URL that you have to copy & paste into your Windows browser to view your smartphone screen.
- Every time you open the ScreenStream app you will see the new URL.
- Then click on the play icon on your Android screen and click on the start now button.
- Done now you will see the same mobile screen on your PC.
6. Screen mirroring with a Chromecast:
- Make sure that your phone, tablet, and Chromecast are connected to the same WiFi network.
- On your phone or tablet, launch the Chromecast app.
- Choose Cast Screen, and on the subsequent screen, choose Cast Screen once more.
- After that, choose the Chromecast you wish to connect to, and the screen of your device will now be mirrored onto your PC.









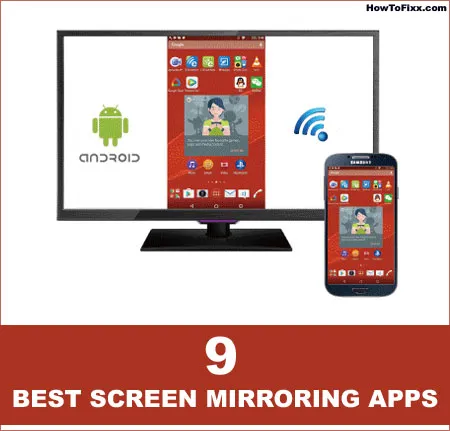






![How to Remote Desktop from Mobile to PC [iOS & Android] AnyViewer Remote Desktop Software](https://www.howtofixx.com/wp-content/uploads/2023/09/AnyViewer-150x150.webp)
 Previous Post
Previous Post Next Post
Next Post