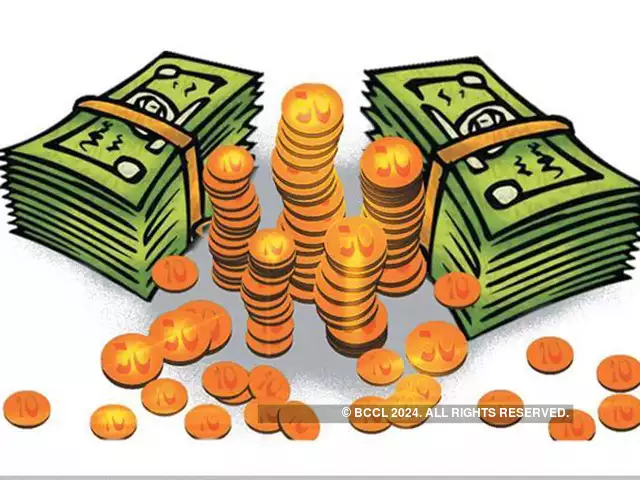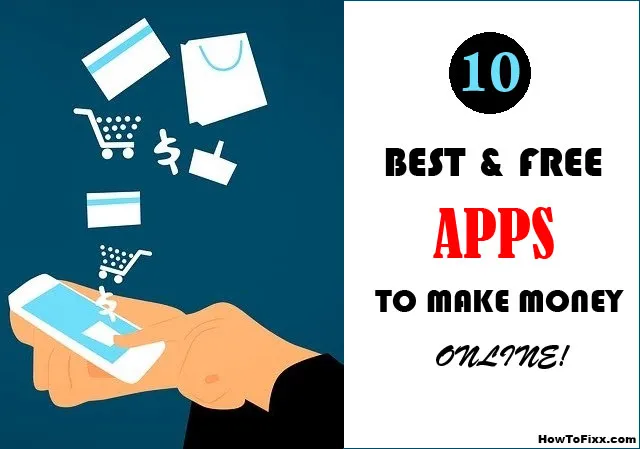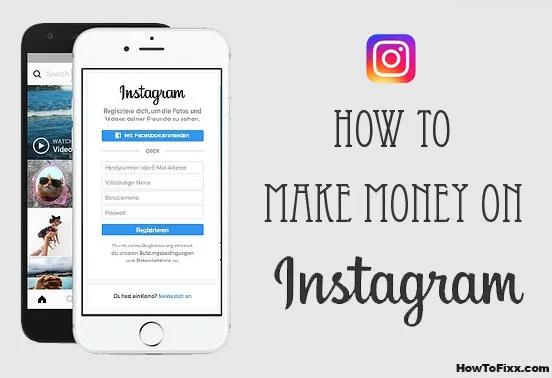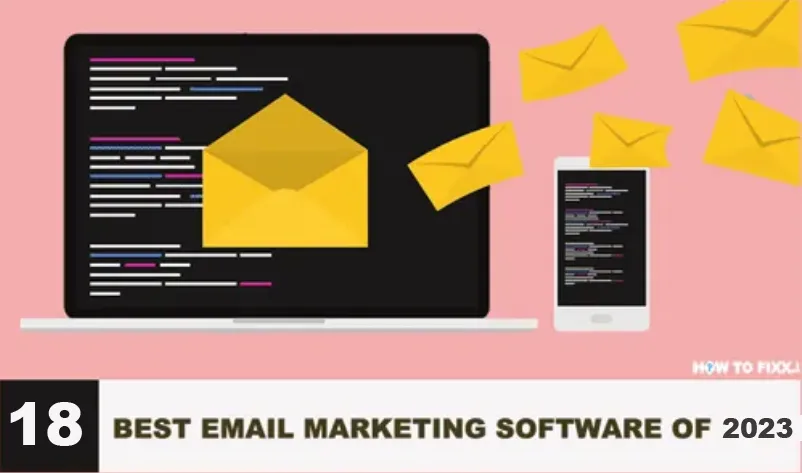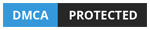How to Setup & Connect Google Chromecast in iPhone, Android, TV?
You might have already heard of Google Chromecast, one of the most reliable and benefitting streaming devices that have gained a decent amount of popularity for a few months. If you haven’t heard of it or aren’t well aware then you might a set of questions regarding the same.
However, there is a lot of information on the internet about how the device is designed and how is supposed to work, how to setup Chromecast. And if you have been wondering the same and questioning if it is worth it then continue reading. We have got your back!
Here is everything you need to know about the device and what it is? what does it do, how does it work, and how to setup Chromecast in a simple step-by-step guide:
What is Google Chromecast?
Google Chromecast recently joined the Roku, and FireTV along with several other Android-powered devices to stream movies or shows. Google Chromecast was first launched in 2013 and since then up to 2020, it went through a series of updates.
Each time it came with improved features and tools but the latest update has managed to turn heads. In simple words, the Google Cast device is simply a piece of a hardware system that is used to stream content from and send it from one device to another.
| Also Check: What is Google One Storage Drive? |
It is an easy-to-use device and allows you to cast any content on your TV. The best part about Google devices is you can stream any content, let it be music videos or apps you can cast all of it on your TV. However, there is a specific requirement to have it work. It needs a smartphone nearby!
The latest update is said to have 8 GB of storage and runs on Android TV. You can cast your Spotify playlist, watch any movie and even mirror your device’s screen on the TV. It also comes with numerous pre-installed apps such as Netflix, Prime Video, and YouTube making it stand out in the crowd.
Moreover, Google claims that Google Chromecast has access to more than 400,000 movies and shows along with a million songs. If you never had a streaming device, to begin with then, Google Chromecast is probably one of the best options to go for and invest in.

Google Chromecast Features:
- With Google, Chromecast does more with your TV.
- With a 15% higher hardware speed stream.
- With over 800+ plus compatible apps.
- Control your TVs directly from your phone.
- Watch in 1080p with Chromecast.
- Works with Google Home for hands-free streaming.
| Also Check: How to Change the Voice of Google Assistant? |
How does Chrome Cast work?
As mentioned above, you need a smartphone to be able to send content and mirror the content on the Chromecast Dongle. Generally, you will have to use your phone to decide what content the device must play by simply pointing to the same.
The Chromecast will use its own connection to retrieve stream and play the content in 4K quality, unlike your smartphone. To set up the Google Cast device and to make it work, you will have to plug it into an HDMI port of your TV.
To play content with ease you need to have a compatible Android or iOS device with the installed-latest version of Chromecast. To set up a Chromecast, you need to plug in the same to your TV’s HDMI port and then install the Google Home app on your phone.
Connect the cast device to your WiFi network and the Google Home app will automatically find it. Click on the Cast button from the cast-enabled app and you stream any content on your TV right away.
You do not require a lot of hardware you can easily use your phone or other smart devices as your Chromecast remote. You can check the complete step-by-step guide on how to set up Chromecast below.

How to Setup Chromecast?
Step 1:
To set up Chromecast first, take the micro USB cable and plug the small end into your chrome cast then plug the other end into the wall adapter and plug it into the wall now. Plug the device into an HDMI port on the TV remember the number next to the input you chose you’ll need it later.
| Also: Download Google Find My Device App |
Step 2:
On your TV remote use the input source or similar button to tune your TV to the same input as your cast device. The input on the source menu should match the number next to the HDMI port on your TV where you plugged in the device. Once you select the right input you should see instructions from the Chrome cast.
Step 3:
For this step, you need to connect your smartphone to the same Wi-Fi network that the chrome cast will connect to. Then the screen will prompt you to download the Google Home app to set up your streaming device.
Step 4:
Once you download & install it open the application and click on the Get started button. it will ask you to sign in to a Google account. If you’re already logged into one or more Google accounts on your device they will appear on the screen and select the one you want.
Step 5:
To add your Chrome cast click the + sign in the upper left-hand corner then select Set up the device. Click new devices and enter your home nickname and address. Choose a home menu either select the home profile you created or the existing home profile if you already have one set up.
| Also Check: How To Earn Money with Google Task Mate? |
Step 6:
The Google Home app will then request location access which you have to turn on in order to complete the setup. Once you do Google will search for a device to set up. The device name in your app should match the device name displayed on your TV screen. Then click “yes” and your device will connect to the Chrome cast.
Step 7:
Now your device will display a code that should match a code on your TV. If it matches click “yes” then you must agree to Google’s legal terms and conditions. Choose whether you want to share your device stats and crash reports with Google.
Step 8:
Then the app asks where the devices are in your house to help you name them and organize your Google devices. Now select the Wi-Fi network you want to use and your cast device will install updates and restart.
Step 9:
Once your streaming device has started the app will prompt you to link your Chromecast to other services like Google Assistant, radio apps, and video services. It asks you to link these accounts so that you can just ask your Google Assistant to play a specific station. When you do your device should be able to understand you and launch the service that you asked for.
| Also Check: Best Mobile Number Tracker App with Google Map |
Step 10:
Google will show you the connections and tell you that your chrome cast is ready to use you’ll have to use the cast button in the apps on your device to display them on your TV via the Chromecast.





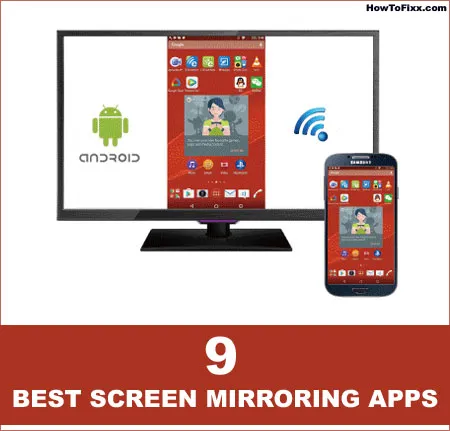
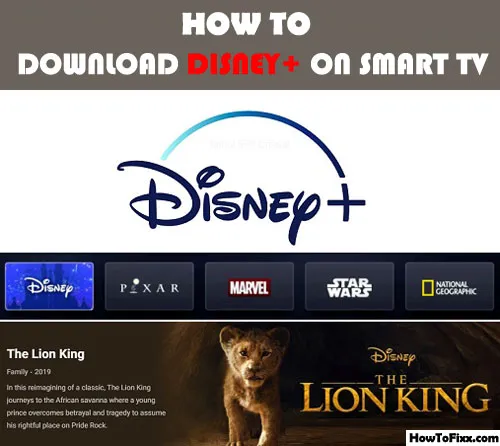





 Previous Post
Previous Post Next Post
Next Post