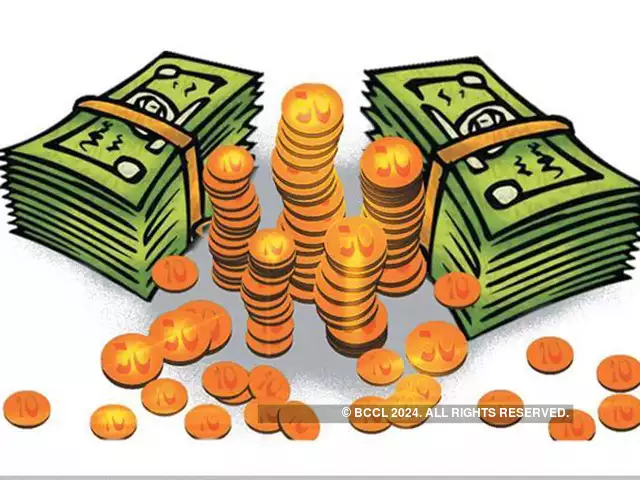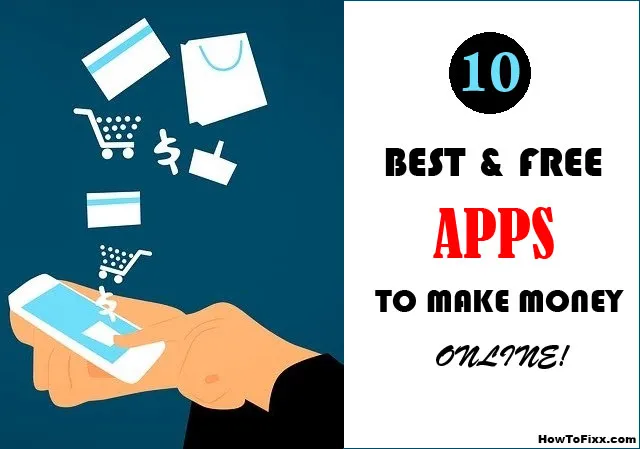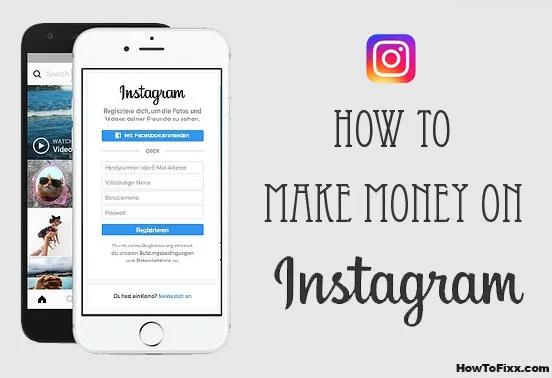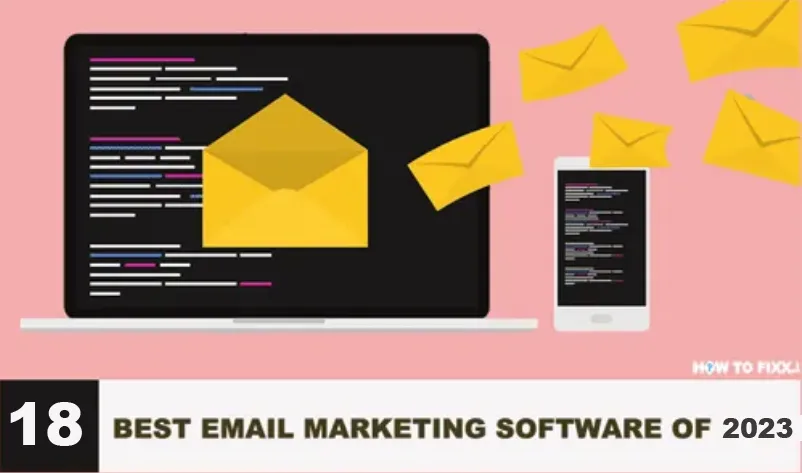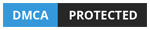How to Remote Desktop from Mobile to PC [iOS & Android]
How can you remote desktop from mobile to PC? This post introduces the best free remote desktop software and the stepwise tutorial to use it.
Can I remote into a PC from my phone?
YES, you can remote desktop from mobile to PC using remote desktop software or apps. There are several ways available for users to establish a remote desktop connection from mobile to PC and access computer files and data or perform tasks or troubleshoot issues on computers remotely. It offers convenience, flexibility, and the ability to stay connected and productive even when you’re not physically in front of your computer.
The point is, what is the easiest way to remote into a PC from your phone is to use a user-friendly remote desktop application that offers a simple setup process and an intuitive interface. One of the most straightforward methods for remote access is to use AnyViewer for iOS or Android, especially if you are using a Windows PC.
AnyViewer Remote Desktop Software:
AnyViewer is a well-known free remote desktop software that lets users connect to and control a computer or device from afar using their mobile devices. It’s handy for providing remote assistance, working together on tasks, and sharing your computer screen.
What are the benefits of AnyViewer?
- Compatibility across platforms: AnyViewer works on Android, iOS, and Windows, making it easy for users who need to control Android from Windows, iOS from Windows, or Windows to Windows remotely.
- User-friendly interface: It boasts a straightforward interface that anyone can navigate, catering to both beginners and experts.
- Top-notch security: It prioritizes security, using strong encryption, two-factor authentication, and other measures to protect your data.
- Reliable performance: The application is known for its solid performance, even in challenging network conditions or with limited bandwidth. It minimizes delays, ensuring smooth remote desktop access and device control.
- Free for all: AnyViewer stands out by offering free services for both personal and commercial use, without restrictions based on usage.
| Also Check: 5 Easy Ways To Mirror Android Screen To PC |
What are the critical features of AnyViewer for mobile?
As previously mentioned, AnyViewer offers a range of distinctive features that make it the best remote desktop app to control PCs from phones on Windows 11 and 10.
- Unattended remote control: You can use your phone to control an unattended computer or device from a distance, just like you’re there.
- Screen sharing: You can see and share the remote device’s screen in real time, which is handy for collaboration and presentations.
- Chat & messaging: You can chat with others during a remote session, making real-time communication easy.
- Multi-monitor support: AnyViewer can handle multiple screens on the remote device, treating them separately or as a single desktop.
- Shutdown & reboot: You can remotely restart or shut down the remote device. You can also reconnect from your mobile if needed.
- Customizable shortcuts: AnyViewer allows you to customize keyboard shortcuts to fit your preferences, improving your remote desktop experience.
How to remotely control a PC from mobile using AnyViewer?
Controlling a PC remotely from your mobile device with AnyViewer is a straightforward process. Here’s how you can remotely access a PC from an iPhone or Android phone.
Set up AnyViewer on the PC you want to control:
Step 1. Begin by downloading, installing, and launching AnyViewer on your computer. Then, go to the login page and click Sign up. Complete the necessary sign-up information.

Step 2. After a successful login, AnyViewer will automatically link your device to the account you used to log in.

Note: For enhanced features like increased device assignments, higher image quality, and access to a privacy mode, consider upgrading to AnyViewer’s professional or enterprise plan.
Initiate remote control from your mobile phone:
Step 1. Download the AnyViewer mobile app to your smartphone.
Step 2. Sign in using the same account you used on the PC.

Step 3. In the My Devices list, you will see the devices associated with your logged-in account.

Step 4. Choose the PC you want to control from the list and tap One-click control to establish a quick connection.

Step 5. With the connection established, you can now have full control over the remote PC directly from your mobile device.

The bottom line:
In summary, AnyViewer stands out as the top choice for remote desktops from mobile to PC. With its cross-platform compatibility, user-friendly interface, robust security, and versatile features, it’s a valuable tool for remote work and assistance. Setting up AnyViewer is straightforward, enabling seamless control of a PC from a mobile device. In today’s tech-driven world, AnyViewer is the go-to solution for convenient and efficient remote desktop access.


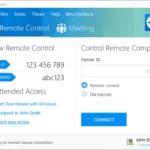


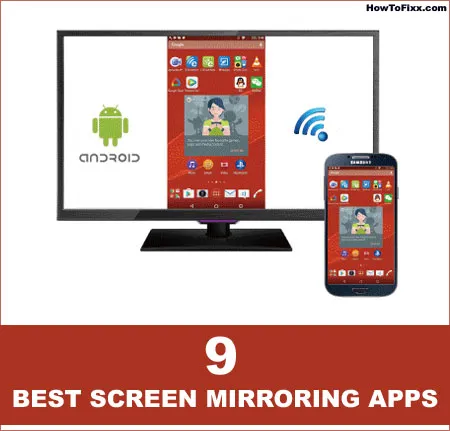




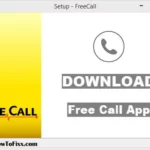

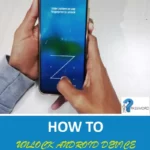 Previous Post
Previous Post Next Post
Next Post