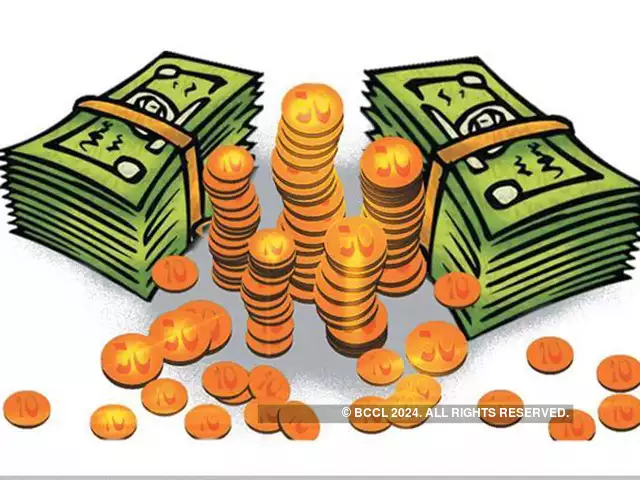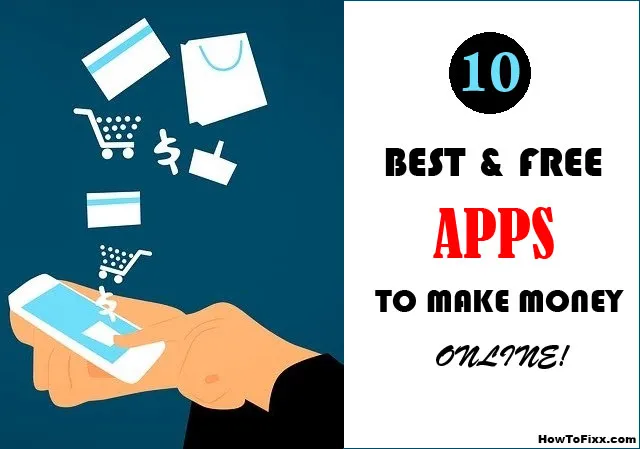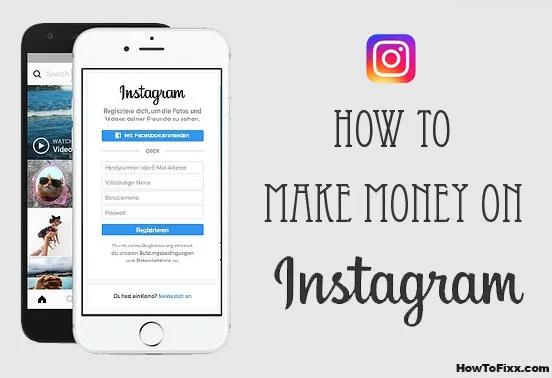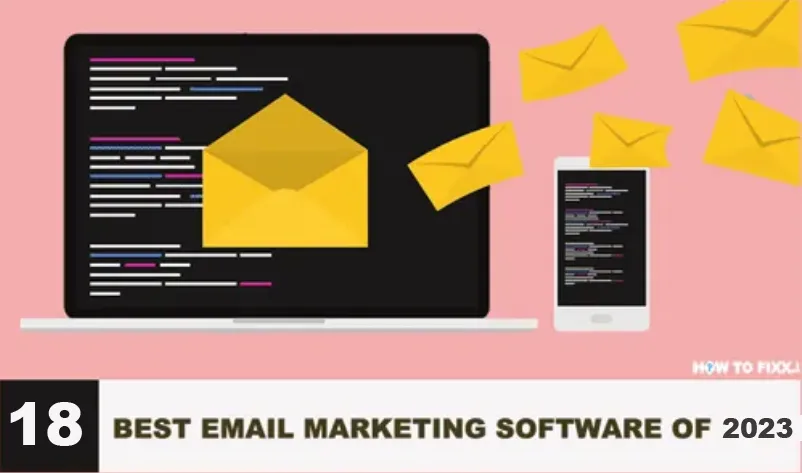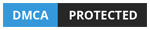How to Run Windows on Mac? (Step by Step)
There are various reasons why we wanted to use a Windows operating system on Mac, some may want to use Windows apps or some want to play the Microsoft games.
The advantage of using a Mac is that we can install Windows or use it as it is. Using Boot Camp Assistant we can install Windows on our Mac.
Bootcamp Assistant helps install Microsoft Windows operating on an Intel-based Mac by downloading the necessary applications, creating a partition on your hard drive for Windows, and then starting the Windows installer.
Boot Camp Assistant is a multi-boot utility that assists the user in installing Windows OS. We also have the option of switching between macOS and Windows every time we restart the Mac system.
Before trying to install Windows 10 on Mac OS we have to make sure that our system supports Windows installation. Only on the below listed Mac models, Windows installation is supported.
- MacBook (after 2015)
- MacBook Air (after 2012)
- MacBook Pro (after 2012)
- Mac mini (after 2012)
- iMac (after 2012)
- iMac Pro (all versions)
- Mac Pro (after 2013)
Also Check: How to Use Google Drive on Mac?

How to Run Windows on Mac?
As mentioned above we need to use Boot Camp Assistant which is pre-installed on the Mac to install Windows.
1. Create a Windows Partition:
- First, open the menu bar on Mac.
- Then select the Utility option on the menu.
- Then select Boot Camp Assistant.
- It shows some information on the introductory screen but click on Continue and proceed to the next screen.
- Then click Choose to find the ISO file downloaded.
| Download Windows 10 OS ISO File |
Determine the Windows partition size which at least requires 64 GB (recommended 128 GB). Click Install to create a Windows partition and download Windows support software.
2. Format the Windows Partition:
- When the above task is completed your Mac will restart and loads the Windows installer.
- Then the installer will ask for the installation location, select the BOOT CAMP partition, and press Format.
- In most cases, the installer will automatically select and formats the BOOT CAMP partition.
- Enter the genuine product key and choose the correct version of Windows to be installed.
3. Windows Installation:
- First, unplug the external devices which aren’t necessary during installation.
- After the Windows 10 installation, Mac loads Windows.
- Click Next, press Install.
- Then Boot Camp Assistant downloads necessary Windows drivers.
- After the download is completed click Finish and then the Mac will restart and loads Windows 10 operating system.
| Also Download: Classic Chess Game for Mac for Free |
4. How to Switch Windows and Mac:
To switch between macOS and Windows, we need to restart and then press and hold the Option (Alt) key during startup.
So this is how we can run Windows on Mac. To know more visit: www.apple.com
Note: Back up your hard drive data before partitioning it or installing Windows OS. If you have a portable computer, make sure the power adapter is connected.

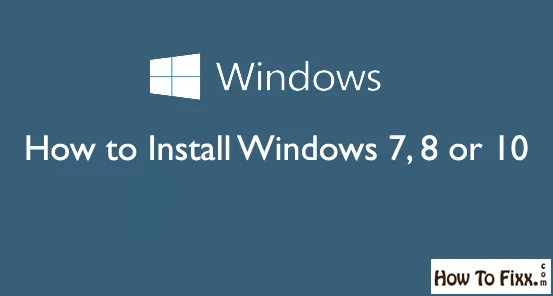









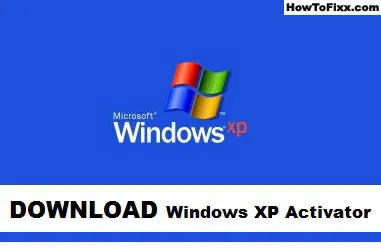
 Previous Post
Previous Post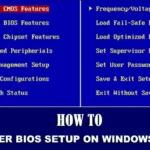 Next Post
Next Post