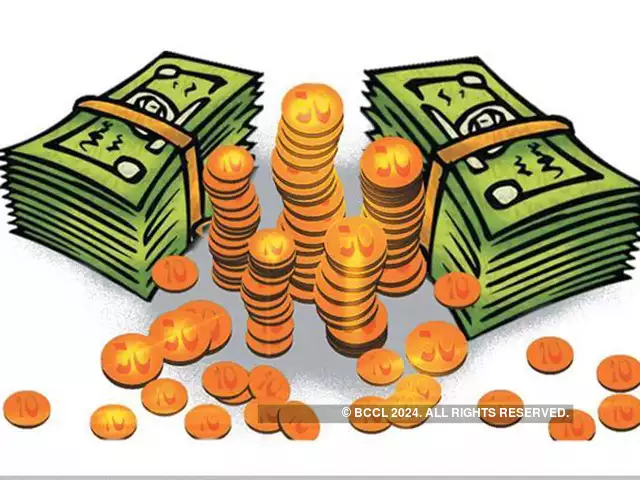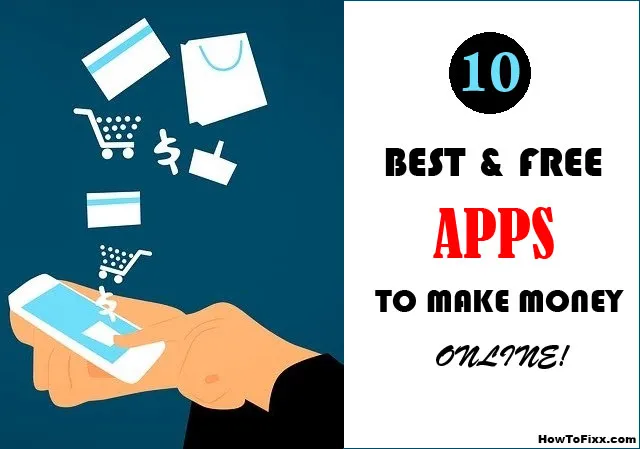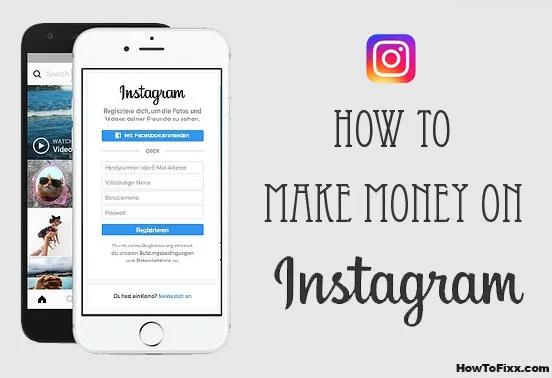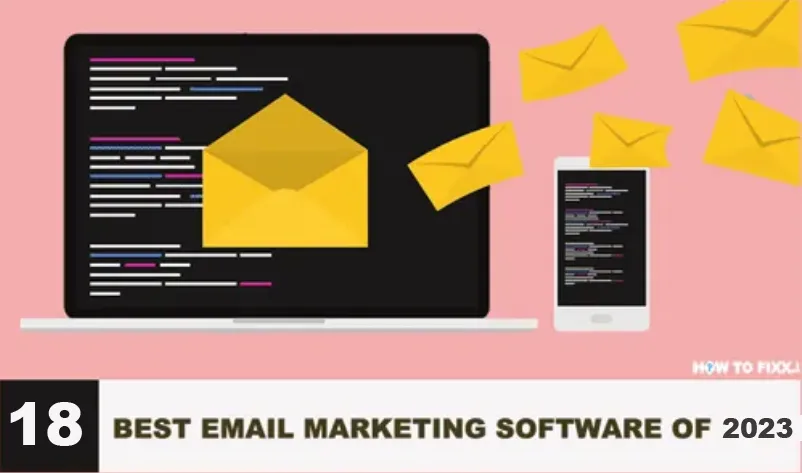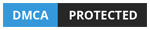How to Fix an iPhone / iPad Stuck on the Apple Logo Screen?
So your iPhone is stuck on the Apple logo, and that’s so frustrating our phone is basically becoming an essential part of our day-to-day living. Before fixing anything let me tell you why this happens because knowing why your iPhone gets stuck on the apple logo will help you prevent it from happening again.
What can be the reasons:
- One reason can be the software corruption caused by security software.
- Defective USB cables or a faulty USB port.
- Jailbreaking can also be the cause in this case you can try fixing it with the second method by resetting and restoring the device via iTunes using recovery mode.
- Or maybe you’re running an older version of iOS.
Also Read: How to Hide Apps on iPhone? |
What to do if Your iPhone is Stuck on Logo Screen?
If your iPhone, iPad, or iPod touch is stuck on the Apple logo during startup, here’s what to do.
- Force Restart
- Recovery Mode
We’ll show you how to force restart your device first, and then if you still need help, then we will tell you how to enter recovery mode. However, the second method solution will make you lose data.
Unfortunately, if your device is damaged by a hardware issue you might need to go to the apple store for a repair. Before you start, make sure you have access to a Mac or Windows laptop and a compatible cable. If you don’t have a laptop, you can borrow one from a friend.
Make sure, your device is on, and you should also charge it for up to an hour beforehand. First, we’ll try force restarting. This process won’t erase the content on your device.
Also Check: 6 Best Screen Mirroring Apps for iPhone |

Method 1 – Force Restart:
The first solution is to force restart the iPhone this method varies between phone models. If your device stuck on the apple logo is caused by software corruption this method should work and it could fix any other iOS issues as well such as the black screen.
iPhone X (2nd Generation): If you have an iPhone X or later, the 2nd generation iPhone SE, an iPhone 8, or an iPhone 8 Plus:
- Press and quickly release the volume up button.
- Then press and quickly release the volume down button.
- Then press again and hold the side button until your iPhone restarts.
- Your screen should go black and then the Apple logo will appear.
For iPhone 7 (7th Generation): If you have an iPhone 7, iPhone 7 Plus, or a 7th generation iPod touch:
- Press and hold both the top or side button and the volume down button until your device restarts.
- Your screen should go black, and then the Apple logo will appear.
Also Check: 14 Best iOS Games for iPhone & iPad |
For iPad: On an iPad with Face ID:
- Press and quickly release the volume up button.
- Then press and quickly release the volume down button.
- Then press again and hold the top button until your iPad restarts.
- Your screen should go black, and then the Apple logo will appear.
For iPad & iPhone (6th Generation): If you have an iPad with a Home button, iPhone 6s or earlier, or a 6th generation iPod touch or earlier:
- Press and hold both the Home button and the top or side button until your device restarts.
- Your screen should go black, and then the Apple logo will appear.
If this method did not work here is the second solution.
Method 2 – Recovery Mode:
If your device is still frozen, here’s we will tell you how to enter recovery mode. First, connect your device to a computer. If you’re using macOS, open the Finder.
If you’re on a Windows PC, you’ll use the latest version of iTunes. Keeping your device connected, follow these steps to enter recovery mode.
For iPhone 7 (2th Generation): If you have an iPhone X or later, the 2nd generation iPhone SE, iPhone 8, or iPhone 8 Plus:
- Press and quickly release the volume up button.
- Then press and quickly release the volume down button.
- Then press again and hold the side button until you see the recovery-mode screen.
- This may take a moment.
Also Check: 7 Best Free Drawing Apps for iPad |
For iPad & iPhone (6th Generation): On an iPad with Face ID:
- Press and quickly release the volume up button.
- Then press and quickly release the volume down button.
- Then press again and hold the top button until you see the recovery-mode screen.
- This may take a moment or two.
For iPhone 7 (7th Generation): On an iPhone 7, iPhone 7 Plus, or a 7th generation iPod touch:
- Press and hold the side or top button and the volume down button at the same time.
- Keep holding the buttons until you see the recovery-mode screen.
- This may take a moment.
For iPad & iPhone (6th Generation): If you have an iPad with a Home button, iPhone 6s or earlier, or a 6th generation iPod touch or earlier:
- Press and hold the side or top button and the Home button at the same time.
- Keep holding the buttons until you see the recovery-mode screen.
How to Restore your iPhone or iPad using iTunes?
On your computer, you should see the option to update your device. Click Update and the Finder or iTunes will download and install the latest version of iOS or iPadOS on your device.
Just follow the prompts and be sure not to disconnect your device while you see the Apple logo and progress bar on the screen. If the update fails, you’ll be prompted to restore your device.
Also Read: How to Split Screen on Your iPad? |
It will restore to factory settings, and you will need a backup to recover any data. If the download takes longer than 15 minutes, your device will exit recovery mode.
To re-enter recovery mode, you’ll need to repeat the same presses described in the previous section. After the update is completed, your device should restart, and you should see your Lock screen.
If you still need help, contact Apple Support.





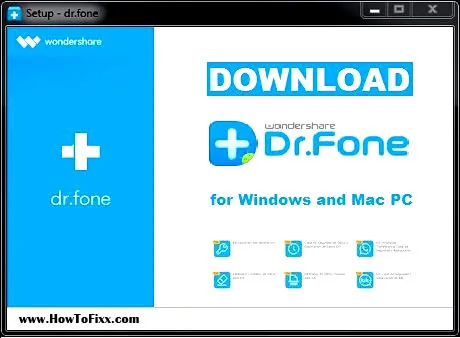






 Previous Post
Previous Post Next Post
Next Post