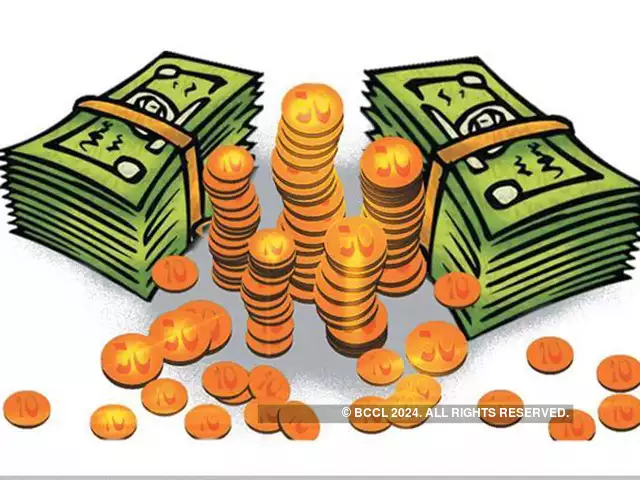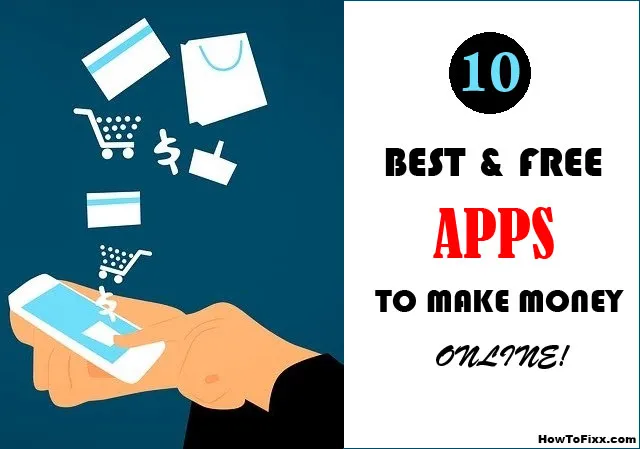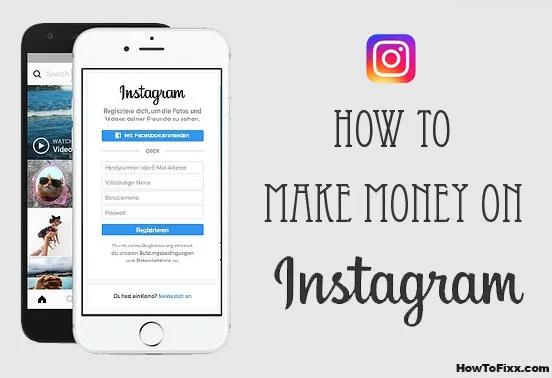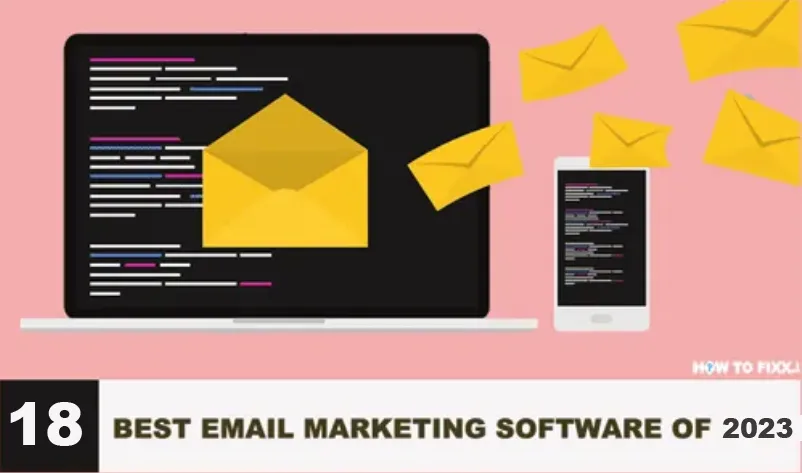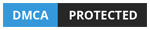How to Fix Corrupted Hard Drive? 5 Methods to Fix
Dealing with a corrupted hard drive can be a stressful experience, but with the right knowledge and tools, you can often recover your data and get your system back in working order.
A corrupted hard drive can cause great trouble as we may lose data. Hard drives can run into problems sometimes. Usually, the hard disk error is caused by power outrage, viruses, human errors, poor system maintenance, or hardware failures.
Before consulting professionals, it’s better to take a look at the problem and repair it all by ourselves with the help of these techniques. If you have defragmented your hard disk and looking for ways to fix it, this article is helpful in learning how to fix a corrupted hard drive.
So it is necessary for us to learn these basic hard drive repair tips. Just follow the steps in this article to make a hard drive repair. But, if the problem is too complex or it is hard to follow the given steps, then we may consult professionals to fix the hard drive.
Understanding the Causes:
Software and File System Issues:
Over time, software glitches or file system errors can lead to hard drive corruption. Sudden power outages, improper shutdowns, and software conflicts are common culprits.
Physical Damage:
Physical damage to your hard drive, such as a drop or impact, can cause corruption. Age-related wear and tear can also contribute to hardware failures.
| Also Check: How to Recover Deleted Files from SD Card? |
Malware and Viruses:
Malicious software can infect your system and corrupt files or the entire drive. By knowing the causes you can actually prevent such a situation from occurring in the future.

1. How to Fix Corrupted Hard Drive Using CMD:
We can run the Windows CHKDSK utility with CMD to perform hard drive repairs in Windows 10. CHKDSK is a Windows in-built tool that is executed from the command line or in Windows.
This will scan hard drives and try to fix any errors that are found. We can access the Windows 10 CHKDSK utility via the command prompt. Here are the detailed steps:
• Firstly, we need to type CMD in the search box to access the Windows built-in hard drive repair tool. Then right-click on it and choose Run as administrator.
• In the Command Prompt window, type ‘CHKDSK’ then space and then the name of the drive (c, d, f, e, etc.) ‘:’ /f /r and then hit Enter.
Check the below image for example:

• With this command, the hard drive is analyzed track-by-track to detect and fix recoverable data on the defective areas. It will give you all the details here.
• (NOTE: The commonly used parameters /f and /r have different meanings: /f – fix any errors it detected. /r – Locate bad sectors on the drive and try to recover any and all readable information from them.)
• After the hard drive repair is completed, we can type exit to close the command prompt window.
| Also Read: How to Fix an iPhone Stuck on Apple Logo? |
Alternatively:
- Open “This PC” and right-click on the drive that needs to be repaired.
- Then click on the Properties, with the properties window open.
- Click on the Tools tab.
- Click Check under the Error Checking section.
- If everything is good the PC shows that we don’t need to scan.
- However, if we’d like to scan, we can proceed by pressing the Scan Drive tab.
- If errors are detected then it will attempt to fix them.
- If no errors are detected then it shows that no errors are detected.
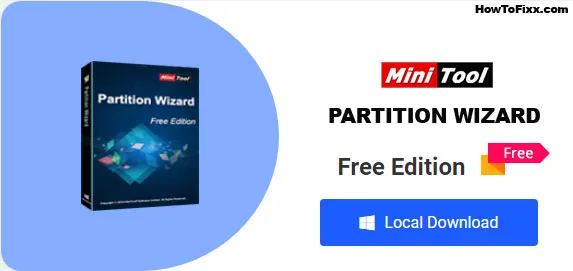
2. Fix the Hard Drive with a Third-party HDD Repair Tool:
If the above fixes cannot help we can use a professional HDD repair tool to fix them. There are many third-party apps and tools available online that we can use to diagnose and fix crashed hard drive issues but we need to choose a reliable one.
There are many other tools like Partition Magic, EaseUS, SSDLife, and TestDisk, but we recommend choosing the MiniTool Partition Wizard free edition. It is the professional hard drive repair software & an all-in-one partition manager, which can help us repair and fix hard drive errors in just a few clicks.
Apart from assisting us in hard drive repair, the partition manager MiniTool Partition Wizard free edition can also help us manage computer hard drives in a flexible way with its features like extending partitions, resizing, formatting, migrating OS to SSD/HD, copying disk, convert MBR to GPT and so on.
Now let’s see detailed steps about how to fix corrupted hard drives using the mini tool.
1. Download the free HDD repair tool, MiniTool Partition Wizard free edition from the below-given link, or any other tools from their respective websites, install it on the computer, and launch it.
| Download MiniTool Partition Wizard Free Edition |
2. Then select the partition on a hard disk and choose Check File System on the left action panel.
3. We’ll see two options to choose from, the option “Check Only” will only scan the hard drive for errors but it will not fix detected errors automatically.
4. The option “Check and Fix Detected Errors” will scan the drive and fix any hard drive errors if found.
5. We need to select our option and click Start.
6. After the hard drive repair is completed, we can close the program and this hard drive repair solution should fix our hard drive, we must check once if the drive can be used as normal.

3. Format the Hard Drive:
Another effective method to eliminate hard drive errors is to format the hard drive. As we know, the hard drive can become RAW due to virus attacks, improper operations, bad sectors, or power outages. In this case, we are unable to access the hard drive data.
We can format the hard drive to fix the error. Although we can just format the hard drive directly, all files including important files will be deleted from it. So it’s not a good idea to format the drive directly. The best way is to recover the data to another drive with a piece of professional hard drive data recovery software and then format the drive with a professional drive formatting tool.
| Also Check: 9 Best Data Recovery Software for Windows PC |

4. Reinstall the Hard Drive’s Driver:
If the computer cannot read the external hard drives, we can connect it to another PC to see if the drive can be read and work normally. If it works normally, we can make an external hard drive repair by reinstalling the device drivers on our computer.
How to Reinstall the Hard Drive’s Drivers?
- Search “Device Manager” in the search box and click to open the device manager.
- Locate Disk drives and double-click it.
- Then we will see all the disks on our computer.
- Now right-click the hard disk with hard drive errors.
- Then click the Uninstall device to uninstall the drive.
- Restart the computer and connect to the hard drive.
- In most cases, the drivers will start installing automatically.
After restarting, we can check if our external hard drive can be read. If this external hard drive repair solution doesn’t work then we may have to try other methods like formatting the external hard drive, using a third-party app, or running CMD.
Sometimes external damage to the hard drive can also cause errors, we need to fix the external damage in service centers. If the hard drive is extremely damaged then we may have to buy a new one.
| Also Check: How to Run Windows on Mac? |

5. How to Repair and Fix Mac Disk:
On the macOSX system, the SMART utility is one of the best options for checking that the hard drive is in good condition. Among various other functions, it detects defective areas on a damaged Mac disk.
Apart from the SMART utility, we can also try Ontrack EasyRecovery, or AppleJack if we encounter a problem there are many tools we can use to get out of the situation.
AppleJack fixes a hard drive by reallocating different spaces towards safe areas. To use it, we have to switch to single-user mode. It would also help to have the keyboard shortcuts on hand to be able to use different commands.
Alternatively, we have Apple Disk Utilities’ First Aid. First Aid runs a scan and reports the condition of the hard drive. Most of the time it can repair the problem detected, but sometimes we need to go for a third-party tool to get this job done.
| Visit Here to Know More |
Tips to Prevent Hard Drive Corruption:
1. Regular Backups:
Create regular backups of your important data to an external drive, or cloud storage. Automated backup solutions can ensure your data is consistently protected.
2. Maintain Proper Power Supply:
Invest in a reliable UPS to safeguard against power outages. Avoid abrupt shutdowns by shutting down your computer properly.
3. Install Antivirus Software:
Keep your system protected by using reputable antivirus software. Regularly update and scan your system for malware.
4. Handle Hardware Carefully:
Avoid dropping or mishandling your computer or external hard drives. Keep your system in a stable, dust-free environment.
5. Regularly Update Software and Drivers:
Keep your operating system, drivers, and software up to date to prevent compatibility issues and vulnerabilities.
Last Words:
Following preventive measures such as regular backups and proper hardware care, you can significantly reduce the risk of encountering this issue in the future. Remember that if all else fails, seeking professional help is a viable option for data recovery.








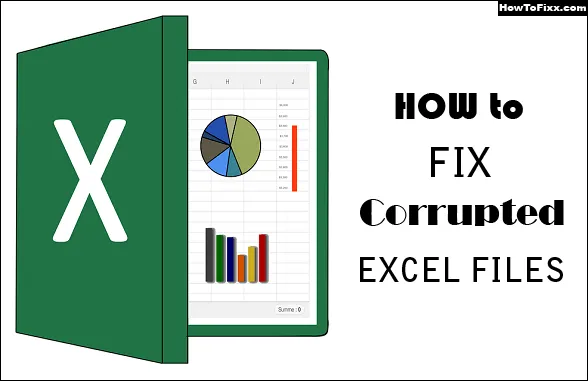

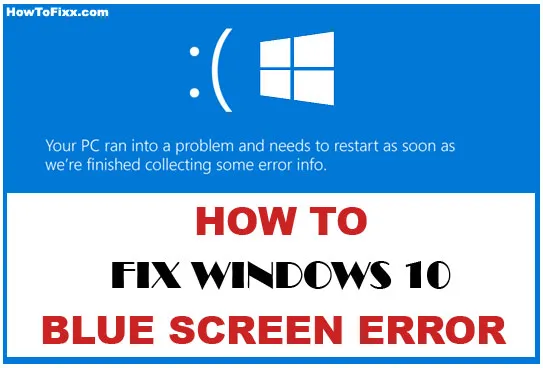
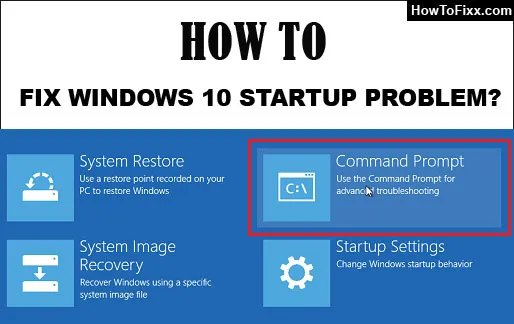
 Previous Post
Previous Post Next Post
Next Post