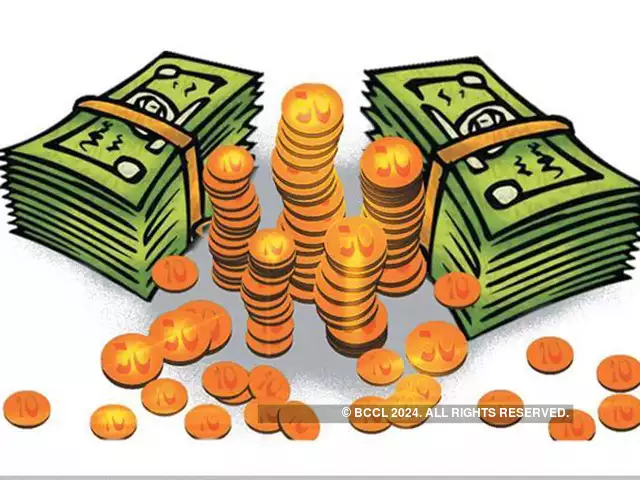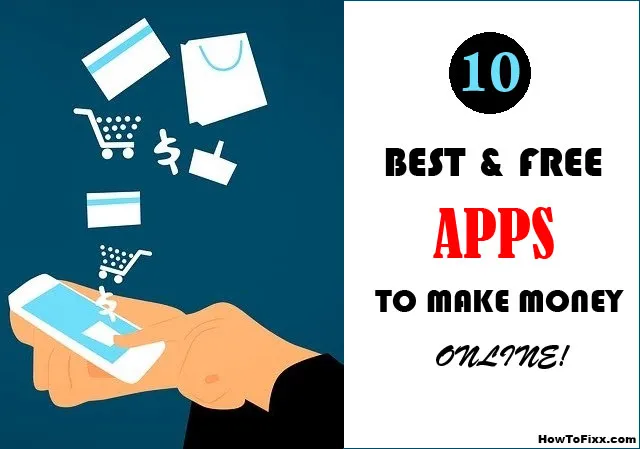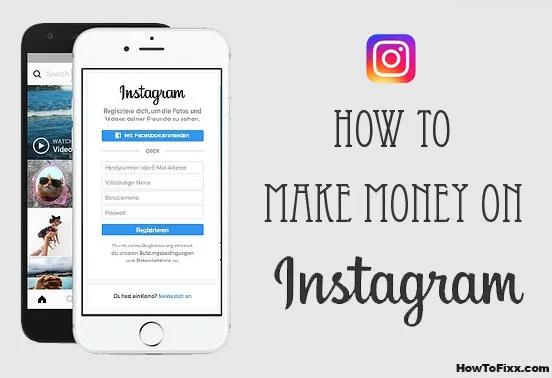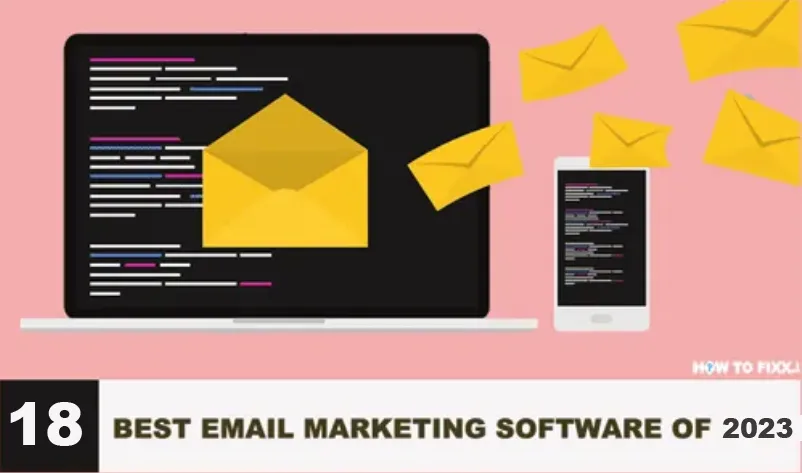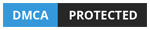How to Split Screen on iPad?
Multitasking can be great sometimes, both for you and for your brain especially when you have a lot of assignments to do. If you have an Apple iPad Pro, Mini, or iPad air, then multitasking can just be a boon for you.
iPad has a split-screen view feature that allows you to use or watch two apps simultaneously on one screen. The split-screen view feature is also called the side-by-side feature and makes multitasking a lot easier than usual.
The Apple iPad has an incredible split-screen view feature in-built. Using a split-screen view on your iPad might be pretty confusing but then we are here to your rescue. Keep reading to know how to split screen on Apple iPad Pro, Mini, or iPad.

What is Split View?
Split view is nothing but a feature that allows the display of two windows side by side in a screen split mode.
You can use two apps at a time without any inconvenience and transfer or use the information from one app to another easily.
| Also Check: 7 Best Free Drawing Apps for iPad |
It is one of the most convenient features, and you can use it by simply dragging the app icons like the Safri browser from left to right and adjusting sizes simultaneously.
How to Enable the Split Screen View on your iPad:
• Open one app that you wish to use or open first. After you do so click on the second app you want to open.
• Grab the app, don’t press on the app firmly for too long as you will open the homepage instead.
• Drag the second app upward from the dock gently such that the app floats on the screen.
• After you do so, open the app and drag it to the right side of the screen.
• The screen will be divided into two parts if you drag the app to the right. You can adjust the divider and resize the app anytime.
• If you cannot find the app on the dock, then choose the app from or use it from the recently viewed on the screen and drag it again gently from the dock.
| Also Check: 14 Best iOS Games for iPhone & iPad |
There you can multitask as much as you want for any time period without any inconvenience. Wasn’t that easy? Try out the split view feature and let us know whether you liked the Apple iPad feature!






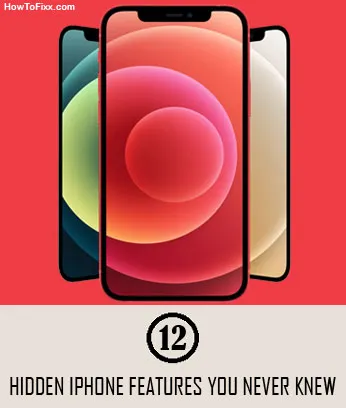


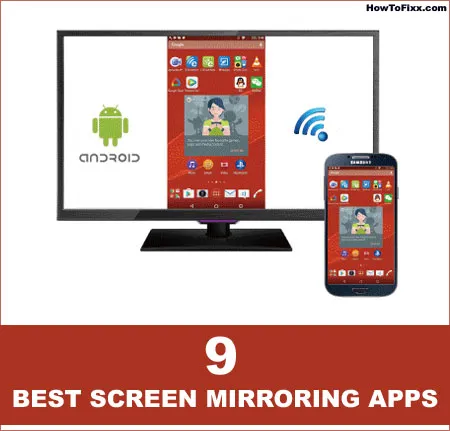


 Previous Post
Previous Post Next Post
Next Post