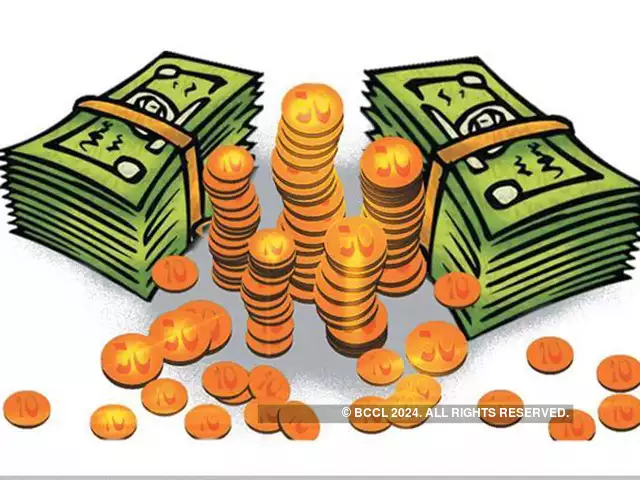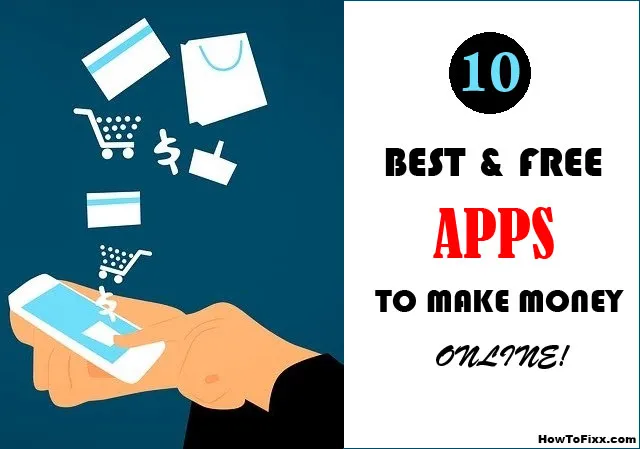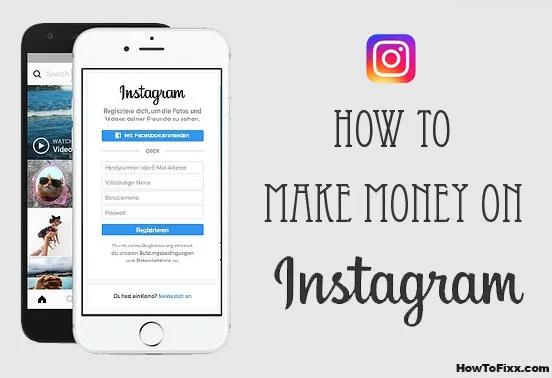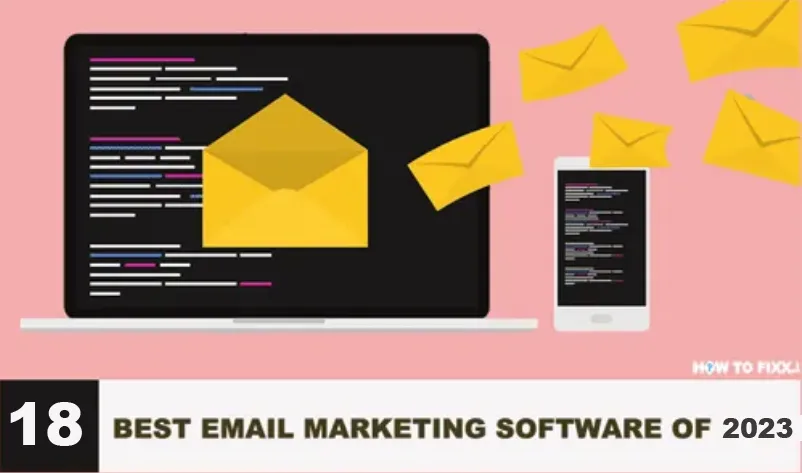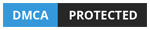10 Useful Apple WatchOS 10 Features and Tips You Should Know
The Apple Watch has become a popular accessory for iPhone users, providing a convenient way to stay connected, monitor health and fitness, and access a wide range of apps and services directly from their wrist. The Apple Watch is a versatile device that serves multiple purposes. And it also functions as an extension of your iPhone, allowing you to receive notifications, make calls, send messages, and run various apps.
Apple has a dedicated app store for the Apple Watch, offering a wide range of third-party apps for different purposes, it includes a range of productivity, communication, entertainment, health and fitness features, such as a heart rate monitor, ECG capabilities (in some models), a step counter, and workout tracking. The watch can also monitor your sleep patterns and remind you to stand and move throughout the day.
Apple continues to release new models and updates to improve and expand its capabilities. The operating system that powers the Apple Watch is called WatchOS, and it receives regular updates from Apple, introducing new features and improvements.
List 10 of Apple WatchOS 10 Features:
1. Flashlight:
The flashlight feature in Apple WatchOS provides sufficient to help users in navigating through darkness with ease. This is an amazing new feature of the Apple Watch.
- Activating your Apple Watch flashlight via Control Center is as simple as pressing the side button and selecting the flashlight icon.
- You have the option to swipe left and toggle between a steady white light, a flashing white light, or a steady red light.
- Once you’ve picked a flashlight mode, brighten the screen by rotating your wrist away from you.
2. Smart Stack:
Access the information you require instantly, directly from any watch face. Just rotate the Digital Crown to unveil widgets within the Smart Stack, ensuring you have the data you need at your fingertips, whenever you need it.
From watchOS 10 onward, the option to view a Smart Stack of widgets is available on any Apple Watch face. To personalize the Smart Stack and include additional widgets, simply access the Smart Stack and navigate through your widgets by scrolling.
- For customizing your Smart Stack, enter Edit mode by pressing and holding the screen.
- Within this mode, you can modify the shortcuts in the triple-complication widget by tapping “remove” or “add.”
- To prioritize a widget and keep it at the top of the list, simply tap the pin icon.
- If you want to include widgets from your preferred apps, ensure that you’ve added them to the Smart Stack.
- To do so, press the “add” button, select an app from the list, and choose a widget. Keep in mind that some apps offer multiple widget options.
- Once you’ve completed adding widgets, press “Done.”
- The order of widgets can change throughout the day, but pinned widgets will always remain at the top for easy access.
3. Find Your iPhone:
If you’ve misplaced your iPhone and can’t locate it, fortunately, the Apple Watch offers a couple of ways to help you retrieve your lost device.
Need to find your iPhone quickly? Open Control Center and look for the ping iPhone button. A single tap will make your iPhone ping.
- Press the side button to open the Control Center and tap the Ping iPhone button.
- You can also touch and hold it to make your iPhone flash if you want additional assistance locating it which is helpful if you’re searching in the dark.
4. Use the Camera Remote App:
Taking a group photo? Take a photo at a distance using your Apple Watch and your iPhone. You can utilize your Apple Watch as a viewfinder with the Camera app, allowing you to remotely access your iPhone’s camera and capture photos.
With watchOS 10, you have the capability to set up your iPhone for a photo or even a video. Once positioned, you can use your Apple Watch to remotely capture the photo or video. The default setting includes a three-second delay before the shot is taken, allowing you to lower your wrist and ensure you’re ready for the shot.
- First, open the Camera Remote app on your Apple Watch and position your iPhone.
- Then, using your Apple Watch as the viewfinder, frame your shot and tap the shutter button.
- You have three seconds before the photo is taken. Smile!
5. Mirror Your Watch on iPhone:
Apple Watch mirroring enables the sharing and control of your Apple Watch screen from a paired iPhone. You can view your Apple Watch display on your iPhone with Apple Watch Mirroring. To stop mirroring, simply tap the “X” in the Apple Watch mirroring pop-up window.
You have the option to use touch or assistive features, such as Voice Control and Switch Control, on your iPhone to interact with your Apple Watch. It’s worth noting that Apple Watch Mirroring is accessible on Apple Watch Series 6 and newer models.
- To do this open Settings on your iPhone, scroll down, and tap Accessibility.
- Then scroll down and tap Apple Watch Mirroring.
- Tap to turn it on and your Apple Watch display will appear.
- You can tap and swipe your iPhone screen to navigate your Apple Watch, just like you would on your wrist.
6. Water Lock:
Going into the water? Most Apple Watch models are water-resistant, making them suitable for swimming and other water-related activities. If you start a swimming workout, the Water Lock will turn on automatically. For anything else, tap the Water Lock button in the Control Center to avoid accidental taps on the watch face.
When Water Lock is activated, your Apple Watch will not respond to touch inputs on its display. This feature is designed to prevent inadvertent interactions with the screen while the watch is submerged in water.
When you’re done, press and hold the Digital Crown to turn off the Water Lock, which will unlock the screen and clear any water from the speaker. If your Apple Watch is running watchOS 8 or an earlier version, you should rotate the Digital Crown instead of pressing it to interact with certain features and functions.
7. Set Multiple Timers:
Multitasking? Use your Apple Watch to set multiple timers to track what you’re doing. The Timers app on your Apple Watch is a useful tool for time management. It allows you to set multiple timers, each of which can track time for up to 24 hours, helping you keep track of various activities and tasks.
| Also Check: 12 Hidden iPhone Features You Might Not Know |
- Just open the Timers app and choose or set a timer.
- Then tap the Add button in the upper-right corner to start another one.
- You can pick a duration from your Recents, select one of the default options, or create a custom timer.
- Then tap the Back button to view all your running timers in one place.
8. Take a Screenshot:
Want to take a screenshot on your Apple Watch? When you enable this features, you can take a screenshot of your Apple WatchOS display by Pressing the Digital Crown and side button at the same time and the image will be saved to your photo library. To view screenshots, open Photos on your iPhone, then go to Albums > Screenshots.
When using the Workout app on your Apple Watch, you can pause your workout by simultaneously pressing both the Digital Crown and the side button. To resume your workout, press both buttons again. This provides a convenient way to manage your workout sessions without having to interact with the touchscreen.
9. Customize Your Watch Face:
The Face Gallery within the Apple Watch app is the most straightforward method to explore all the available watch faces. When you come across one that looks interesting, you can customize it, select complications, and add the face to your collection directly from the gallery. This makes it easy to tailor your watch’s appearance to your liking.
Next, swipe left all the way to the end and tap a complication to select it. Now, turn on the Digital Crown and choose a new one. Press the Digital Crown to save your changes when you’re done. You can also customize your complications, which display additional information and actions on your watch face. This customization allows users to make their watch unique and tailored to their needs.
10. Use Dictation in Messages:
Apple Watch users have the ability to dictate text in any app that permits keyboard input, including Messages, Email, and Contacts. This feature allows for convenient and hands-free text entry using voice commands. You can quickly reply to texts using your voice with Dictation. To do that:
- In a Messages conversation, tap the text field, tap the Dictation button in the bottom-right corner, and speak your reply.
- Then tap the Send button when you’re done speaking.
WatchOS 10 Compatibility:
To run watchOS 10, you need an iPhone XS or a newer model with at least iOS 17 installed, and one of the Apple Watch models listed below:
| Apple Watch Series 4 |
| Watch Series 5 |
| Watch SE |
| Watch Series 6 |
| Watch Series 7 |
| Watch Series 8 |
| Watch Series 9 |
| Watch Ultra |
| Watch Ultra 2 |
Now that you know these tips, share them with a friend, and keep exploring to see what else you can discover on your Apple Watch.













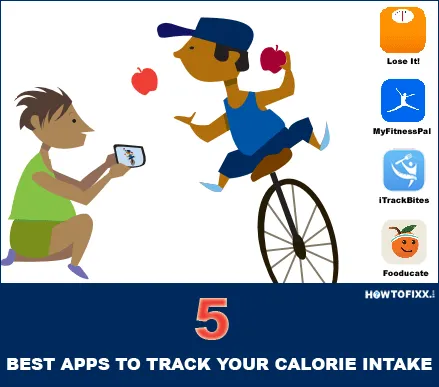


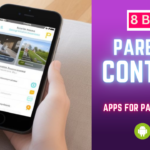





 Previous Post
Previous Post Next Post
Next Post