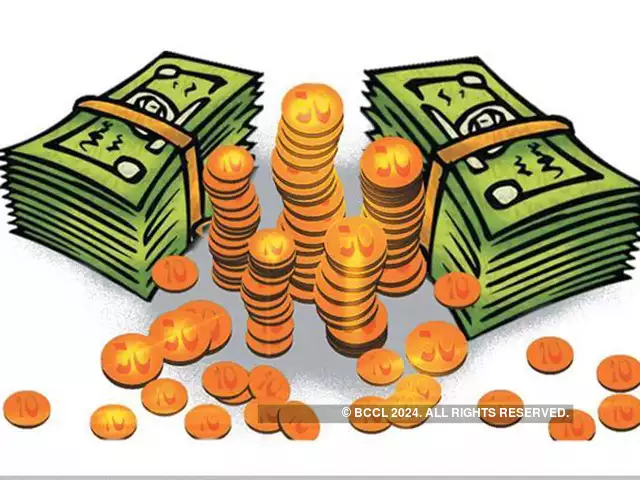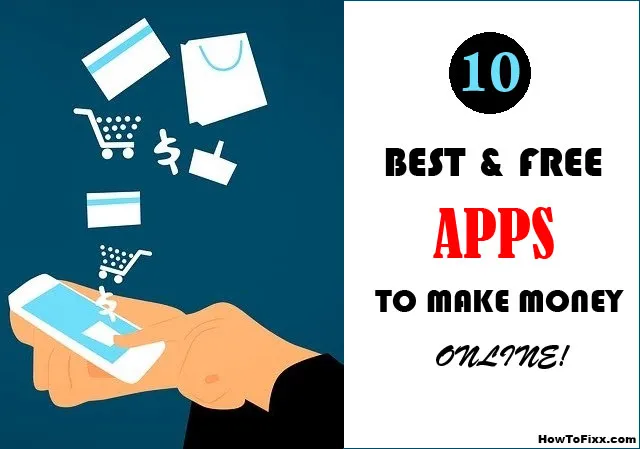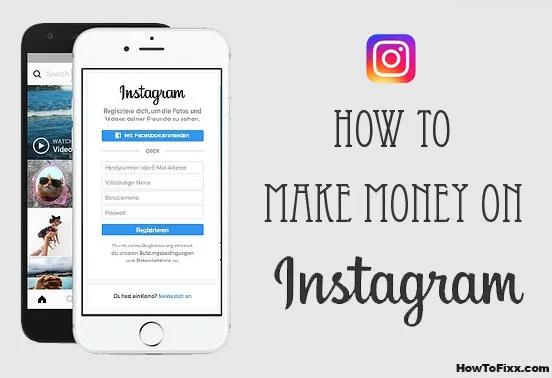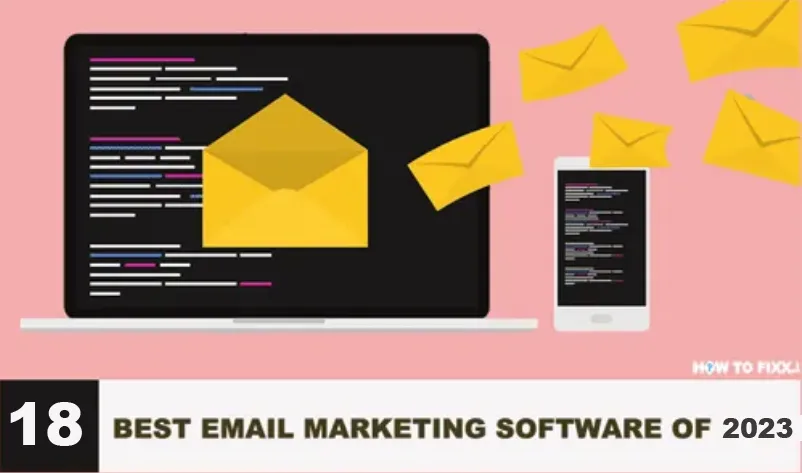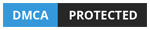How to Set Up, Update, Reset, and Use Your Apple Watch?
Your Apple Watch can help you find your iPhone in the dark, take photos from across the room, and more! And that’s it. Now you can get the most from your new Apple Watch.
Here’s how to set up your Apple Watch & pair it with your iPhone. Before we get your watch set up, make sure your iPhone is running the latest iOS, is connected to the internet, and has Bluetooth turned on.
You’ll also need to keep your iPhone and your Apple Watch close to each other during the entire setup process.
Depending on your iWatch model and iPhone settings, your setup process might vary a bit. All right, let’s get started.

How to Set Up your Apple Watch?
• First turn on your iWatch.
• When your iWatch and iPhone are close together, a message will pop up on your iPhone prompting you to start the pairing process.
• Tap Continue on your iPhone to start pairing.
• If you don’t see this message, open the iWatch app, and tap Start Pairing.
• Now hold your iPhone device over the animation on your iWatch, and center the face of the watch in the viewfinder.
• Wait until you see your iWatch is paired.
• Now you’re ready to select your preferences. Tap Set up Apple Watch on your iPhone.
• Then, choose the wrist to wear your iWatch on.
• Now choose if you want to track your workout routine, and have access to weather reports. This uses your location.
• On the next screen, you’ll see which settings your iPhone shares with your Apple Watch.
• Now choose whether you want to create a passcode. You’ll need a passcode for features like Apple Pay.
• If you already have Apple Pay set up on your iPhone, you’ll need to re-enter your security information hereby tapping Continue. To set up Apple Pay later, Tap Setup Later in the Apple Watch app.
• Next, you’ll learn about the heart health features of Apple Watch. Your watch can notify you if it detects a resting heart rate that’s below normal, or higher than usual.
• Next, you’ll see some information about Emergency SOS. This feature is ready to go by default.
• If you ever need to use it, just press and hold the side button to automatically contact your local emergency services.
• If you have an Apple Watch Series 4, your watch can call emergency services automatically if it detects a hard fall.
• You’ll find more information about fall detection here on the Emergency SOS screen.
• Now tap Continue.
Also Check 15 Best & Free Games for iOS
• If you have a cellular Apple Watch, you can set up your cellular settings here.
• Then you’ll choose which apps to sync from your iPhone to your watch.
• Now wait for the sync to complete.
• When it’s finished, you’ll feel a gentle tap, and then you’re good to go.
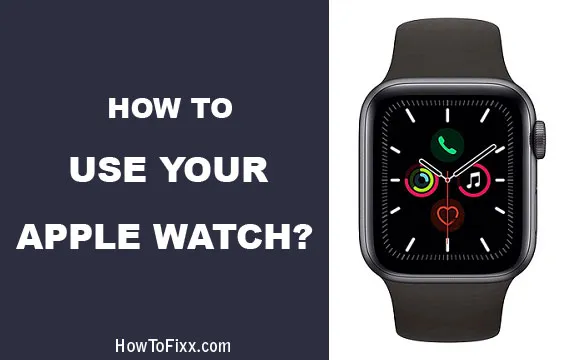
How to Use your Apple Watch?
How to Make a Call on iWatch? Raise your wrist to activate Siri and ask Siri to call someone on your contacts list. Turn the digital crown to adjust the volume.
Sending iMessage: Let’s say someone sends you a text message, which you’ll feel with a gentle sound on your wrist. To reply right away, raise your wrist to see the message, and then scroll to the bottom of the message using the Digital Crown, or by swiping on the screen.
Send Emojis: Then, choose one of the options which include preset replies or emojis. To send an emoji Turn the Digital Crown to pick one and then send it with a tap.
Notification: If your notifications have been stacking up, you can see them all in one place in Notification Center. Touch and hold the top of your watch face and then swipe down. Now you can scroll through your notifications.
Once you’re all caught up, you can clear notifications from this list by scrolling to the notification you want to delete, swiping left across it, and tapping the X.
With a different gesture, you can clear all your notifications at once. Make sure Notification Center is open, then firmly press the screen, and tap the X that appears. Look at that clean slate.
Control Center: You can close Control Center by swiping down from the top of your watch face or pressing the Digital Crown.
Control Center gives you quick and easy access to settings like flight mode, playing a sound to find your iPhone, and mute. Swipe up to access it from any screen.
Also Check How to Find Your Lost AirPods?
Siri: If you want to use Siri instead of tapping and swiping onscreen. Press and hold the Digital Crown then say something like, “Play my favorite playlist.” You can then press the Digital Crown to return to your watch face.
Recent Apps: To quickly return to the last app you were using, just double-click the Digital Crown. To see all your recently used apps on the Dock, press the side button on your Apple Watch from any screen.
Apple Pay: You can access Apple Pay by double-clicking the side button.
Emergency Call: If you press and hold the side button, you can turn off your Apple Watch or use Emergency SOS which lets you call for help and message your emergency contacts.
Watch Face: And if you ever want a fresh look for your Apple Watch, swipe left or right from one edge of the screen to the other to swap in a different watch face.
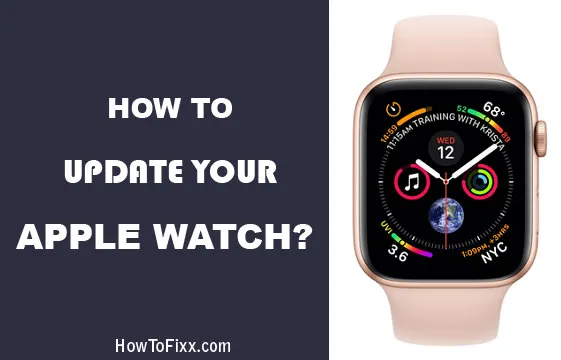
How to Update and Get the Latest Features?
You’ll start the watch update from your iPhone, so before you begin, make sure you’re running the latest iOS version and that you’re connected to mobile internet or Wi-Fi.
Your watch should be charged at least 50 percent, and on the charger until the update is complete. It’s important to keep your iPhone and watch next to each other until the watchOS update is finished.
• Open the Watch app, and make sure you’re in the My Watch tab.
• Scroll down and tap General, then tap Software Update and then tap Download and Install to start the updates.
• If you accept the terms and conditions, tap Agree to continue.
• You might be asked to enter your iPhone or Apple Watch passcode.
• Once the update starts, you’ll see a progress wheel on your Watch to show where you are in the process.
• The completion time may vary so keep your iWatch on a charge, and do not try to switch off or restart your both devices while the update is underway.
• When it’s finished, it will restart.
• And now your Apple Watch is ready to go with the newest features.

How to Reset your Apple Watch?
Need to reset your Apple Watch here’s how to unpair it from your iPhone and erase all of its content in a few easy steps.
Let’s see how to erase your watch using your paired iPhone and how to erase it using just the watch.
• First make sure your Apple Watch and iPhone are close together as you unpair them.
• Now open the Watch app on your iPhone.
• Tap your watch at the top of the screen.
• Then tap the information button and tap unpair Apple Watch.
• If you have a GPS + Cellular model, you’ll be asked if you want to keep or remove your plan.
• You may want to keep your plan if you’re planning on pairing.
• your Apple Watch and iPhone again later.
• Tap again to confirm.
• Then enter your Apple ID password if prompted and tap unpair.
• Your iPhone will create a new backup of your watch before it gets erased in case you need to restore it or set up a new Apple Watch later.
• If you don’t have your iPhone and can’t unpair it, you can still erase all content and settings on your Apple Watch.
• This option won’t automatically create a backup.
• On your Watch, tap Settings.
• Tap General.
• And then tap Reset.
• Now tap Erase All Content and Settings.
• Enter your pass code if prompted.
• If you have a GPS + Cellular model, you’ll be asked if you want to keep or remove your plan.
• Tap Erase All to confirm and reset your Apple Watch to factory settings.
• Now your Watch has been erased and unpaired from your device.
Also Check How to Find Your Lost Mobile iPhone?
How to Use the App Store on your Apple Watch?
Discover and download new Apple Watch apps right on your wrist from the App Store starting in watchOS 6.
• First open the App Store on your Apple Watch.
• Here you’ll see featured apps and collections for you to browse.
• Scroll down to continue exploring.
• These collections are updated weekly.
• To search for an app, tap the search bar at the top of the page.
• Then select Dictation or Scribble and say or write an app name
or category.
• Now tap Done to start your search.
• Tap an app to learn more about it and scroll down to see a description, screenshots, ratings, and more.
• Once you find what you’re looking for, tap Get or the price to download the app, and confirm by double-clicking the side button.
• Then follow the prompts to finish installing the app and that’s how it’s done.
How to switch your Apple Watch to a different Wi-Fi network?
• First, press the Digital Crown to go to the Home screen.
• Then open the Settings.
• From here, tap Wi-Fi.
• Then switch to the network you’d like to join.
• That’s how you get even more connected.



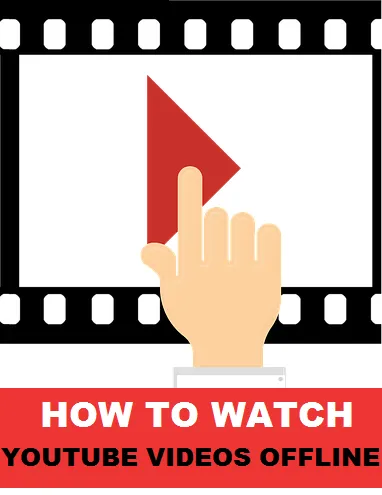
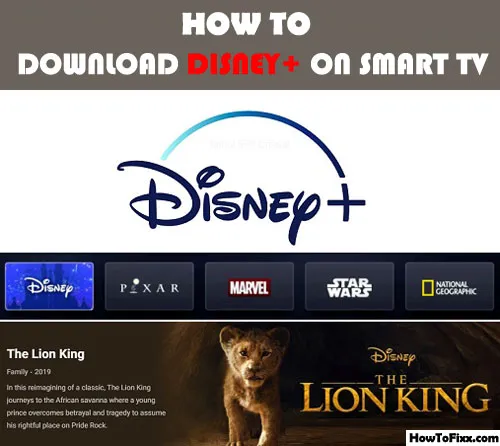


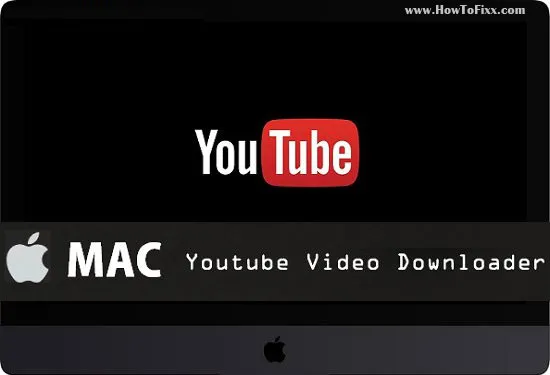

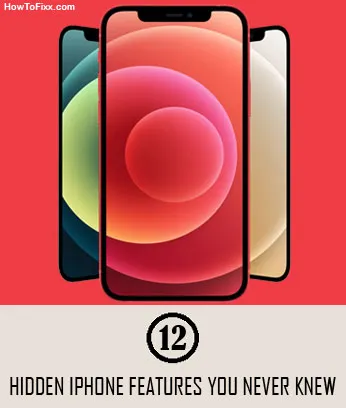


 Previous Post
Previous Post Next Post
Next Post