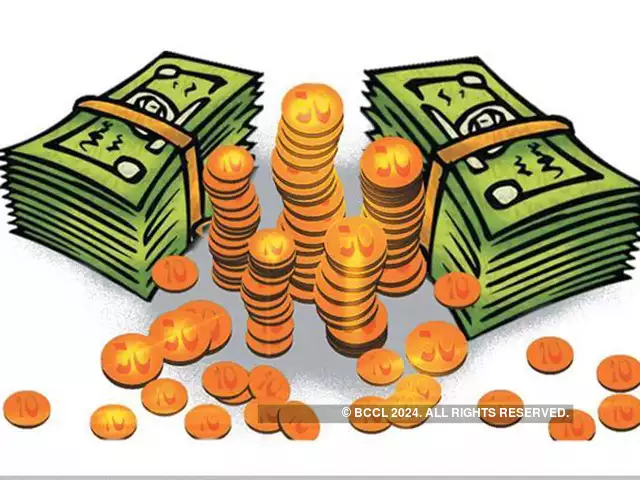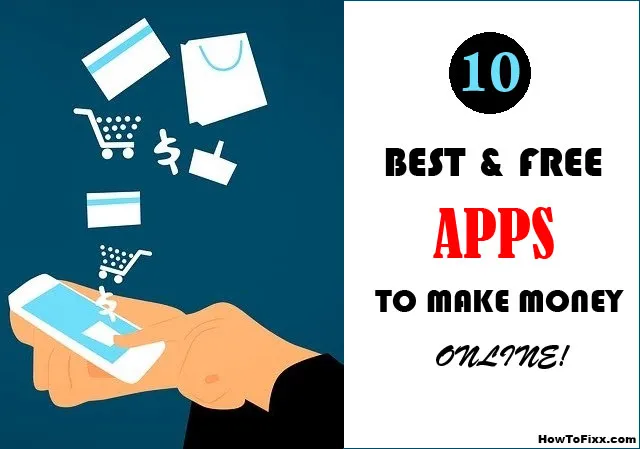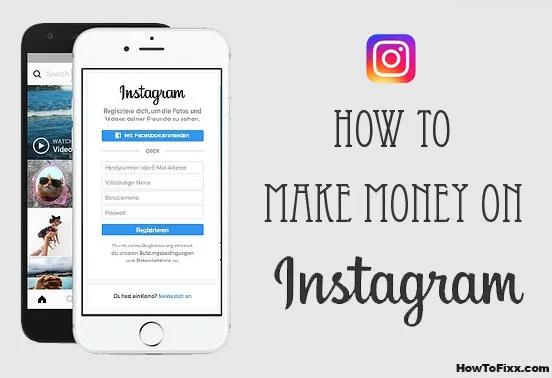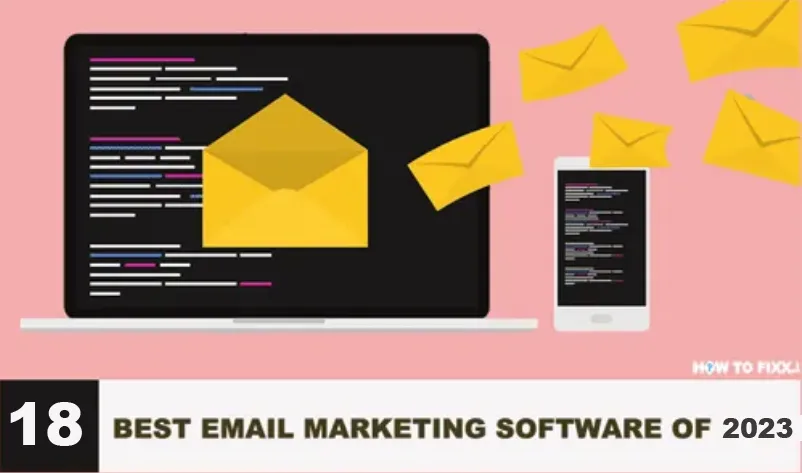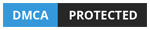How to Setup Dual Monitors in Windows 10?
Having dual monitors help us to stay productive. Dual-screen is helpful when we use too many tabs at once, as it does not require switching between tabs or programs.
Dual monitors also help us to keep our programs in an organized manner and mainly useful for graphic designers and video editors as they have multiple advantages for using dual monitors.
How to setup and the factors that are to be considered before setting up dual monitors in Windows 10 are explained below:

How to Setup Dual Monitors in Windows 10?
1. The first thing we need to do is, check whether our GPU supports dual monitors. Not every computer supports dual monitors, so we need to make sure that our system supports that before setting up.
2. We can go to our GPU manufacturer’s website and check the number of displays that it supports. There, we will get to see the number of displays that our GPU supports. Accordingly, we can proceed with adding extra displays based on requirements.
| Also Check: How to Download and Install Windows 10 for Free? |
3. After confirming that our GPU supports dual monitors, we need to check for port availability. Most of our computers have HDMI (High-Definition Multimedia Interface) ports and DPs (Display port); while in older computers, we will have VGA (Video Graphics Array) and DVI (Digital Video Interface) ports.
4. If you do have an HDMI port then you can easily connect the second monitor to power and computer. If you don’t have a port for dual monitors then you need to buy a splitter before setting up.
5. After connecting the second monitor, we need to go to Windows Settings, and then select System, in that select display, there we’ll see multiple displays, under that we need to select extend these displays.
6. There’s also an option for display only one among any of the two monitors or duplicate the screen of the one and show the same on the second, we can toggle between these options whichever we need.
7. Then we have to rearrange our displays. After properly setting up the above arrangements we will get to see two boxes with numbers in them.
8. Click on identify button so we can see numbers, 1 on the first monitor, and 2 on second for whichever order we have connected.
| Also Check: What is VSync and What Does it Do? |
9. Sometimes we won’t see two monitors detected then we have to press the detect button which is next to the identify button.
10. We can drag those number boxes to rearrange the displays to our requirement and after that click on apply to finish the setup.
Adjust the Resolution:
Completing all these processes correctly will bring us to a final stage of adjusting the resolution and scaling of the second monitor. It is not a mandatory step but this will help those who desire to change resolution.
For this we need to go to Windows Settings, then select System, in that select display, and select Scale and layout and toggle between the resolutions that you desire for each display. It has two separate tabs for each display.
Similarly, we can go on adding displays depending on the maximum number of displays allowed for the system’s specifications.
| Also Check: How to Set Up & Use Your Apple Watch? |
Before connecting multi displays, make sure that the system is capable and the latest drivers are installed. And while selecting the resolution for any display, know the maximum resolution that the display supports.
Similarly, we can also set up and connect 2 monitors on any Microsoft Windows 7, 8, 8.1, and 10 PC.




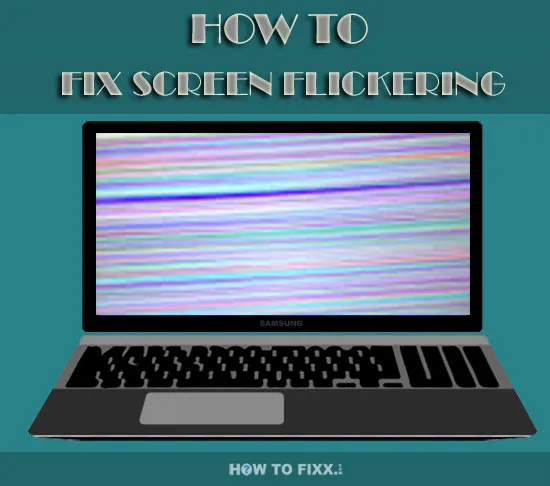







 Previous Post
Previous Post Next Post
Next Post