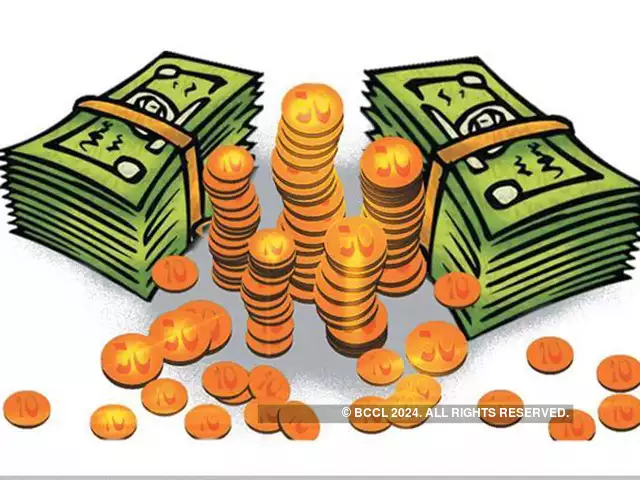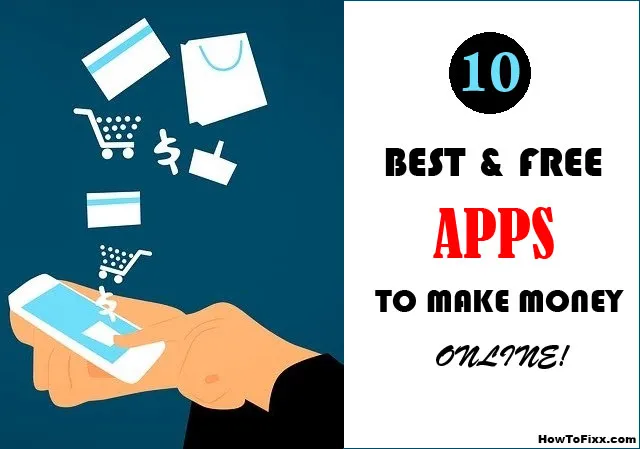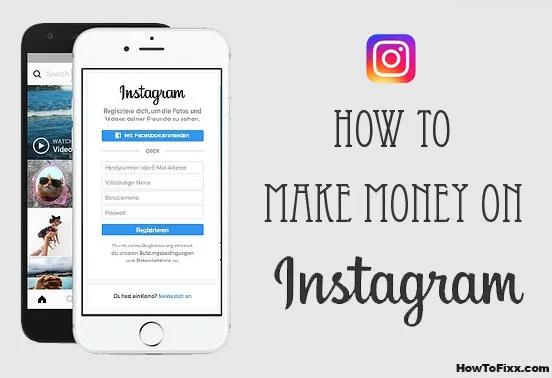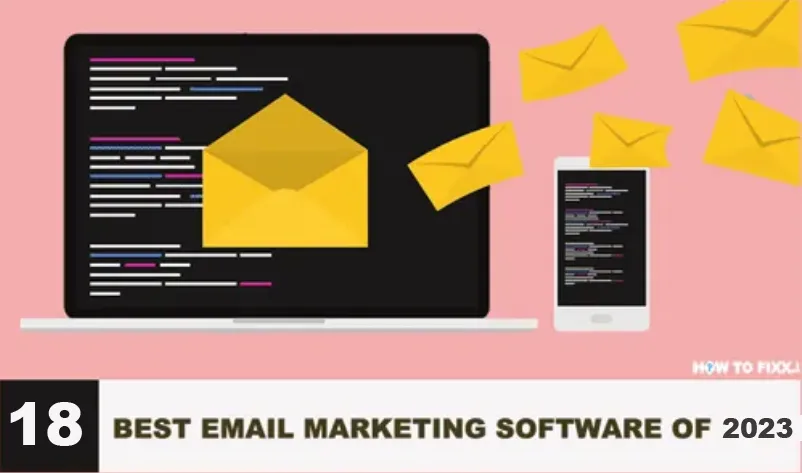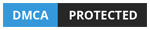4 Easy Ways to Download and Install Drivers for Windows PC
You probably know already how important it is to install correct drivers and keep them up-to-date since you’re reading this page. So I won’t talk much more about the importance of installing drivers.
I’ll just get straight to the point. There are a few ways of installing drivers. Which one you’ll choose depends on what situation you’re in and what your computer skills are.
Before we begin I want to tell you that installing drivers can be a really painful process, if you’re not so lucky and your situation won’t fit into the first two should that happen, you just might end up wasting hours of your valuable time trying to install your drivers.
It downloads and installs all the drivers for you. All you need to do is click a few times “next”. It’s the easiest and most reliable solution available on the market.
| Also Check: How to Fix Windows 10 Startup Problem? |
Situation-1:
You have a PC or laptop and still have all the CDs/DVDs. OK, that one’s easy. Since you still have all the software, it is going to be a piece of the pie. Just insert the CD (or DVD) in your CD/DVD tray and it. What you should see now is a very nice-looking menu where you can install every driver with simple few clicks. Do it. You’re done.
Furthermore, if you own a laptop, some of the vendors provide a very nice app that can do the whole process for you. This tool can download and install the latest drivers and software for you. There are some more tools like that, check out the whole list.
Situation-2:
You’ve got the laptop but you’ve lost the CD and your vendor doesn’t provide such a tool. OK, now you’re in a little bit of a pickle. The best thing to do will be to investigate the vendor’s download center and check out if it’s possible to download drivers from there.
If you’ve found the drivers in your vendor’s download center, then go to step #4, where it’s explained in a great extent how to install all those drivers. If you can’t find your vendor’s download center there, or if you can’t find the correct drivers in your vendor’s download center then you’re a little bit screwed. But don’t worry, you can still make it.
| Also Check: How to Run Windows on Mac? |
Situation-3:
You don’t have either of those, you don’t know what hardware you have and you’re kind of stuck, to be honest. OK, this is when things start to get really interesting and demanding, too. But it can be done in like 5 steps.

1. Step: Identify Hardware:
First of all, you need to find out what hardware you actually have. There are two ways to do that. If you own a laptop, use Google to find your computer’s specifications.
Just type the model name into Google + word “specifications” or “specs” or something like that. If you’re lucky, you’ll locate it somewhere on your manufacturer’s site.
Use one of those free tools, which will scan your computer and then present you a report on what hardware it’s detected. You might find some other tool if you Google.
| Also Check: 10 Best Registry Cleaners To Speed Up Your PC |
2. Step: Download the Drivers:
Those you’ll be looking for are most commonly:
- Wireless Card
- Ethernet
- Graphics Card
- Sound Drivers
- Or Motherboard chipset
But sometimes there are more. You might want printer drivers or something else. OK, at this point I think you know better. Now, what you need to do is to locate those drivers. What I usually do at that point is one of two things:
Type the name of the piece of hardware I need drivers for + word “driver” into Google. Then filter the results — I prefer downloading from the manufacturer’s site than from those driver directories that aggregate drivers. Then download.
Go through manufacturers’ download centers to try and find them there. This process can sometimes be really painful, ’cause some download centers can really be hard to navigate but eventually, you’ll be fine.
| Also: Download All Android USB Driver for Windows PC |
3. Step: Create Windows Restoration Point:
This is not something that absolutely needs to be done but I recommend you do it. As you probably know, there are times when drivers actually screw something up. Sometimes they’re just bad written, sometimes it’s the user’s fault, ’cause the driver he tried installing was a wrong one.
Furthermore, if anything goes wrong during the process of installation, you always can roll back to the last working version. You don’t lose anything. You’re completely safe. I think that’s very important.
4. Step: Install the Drivers:
After downloading all the files, start installing them.





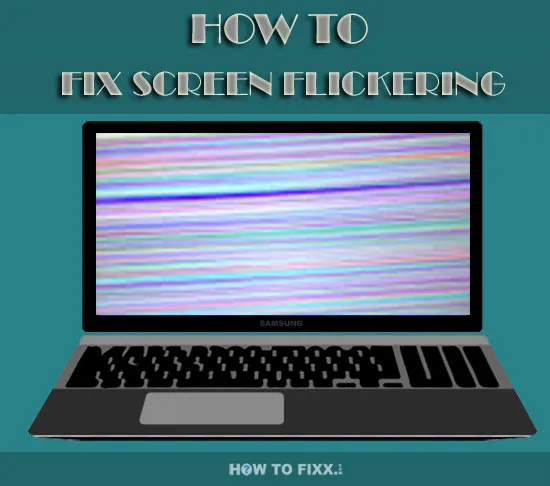






 Previous Post
Previous Post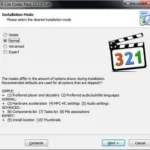 Next Post
Next Post