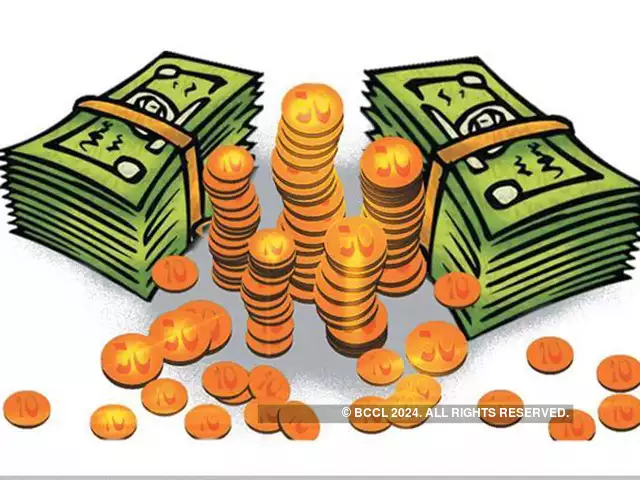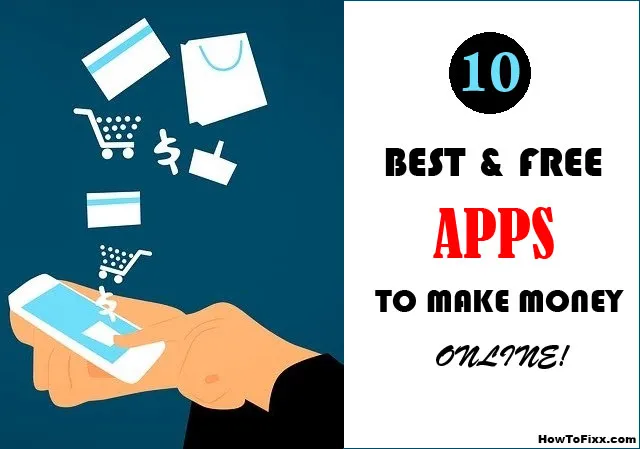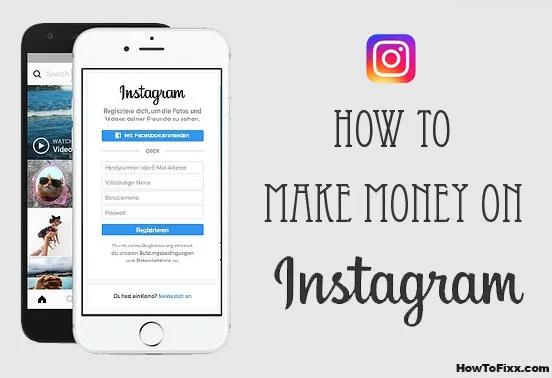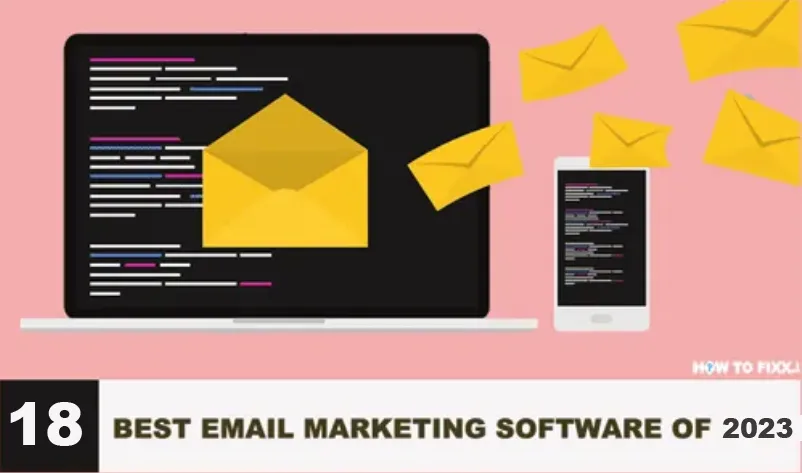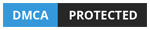How to Use Your Android Mobile as Webcam?
The coronavirus Pandemic has locked all of us in our houses. Working from Home is becoming the new normal. So, nowadays, you all are having your formal meetings online now, and as a result of that, webcams are in high demand.
Webcams are of great use if you need to give a presentation and share your screen in your meetings. Also, a short video conference with your friends is enough to keep yourself happy and socialized.
For these purposes, you will need a high-resolution webcam just like your Android Smartphone`s camera (rear or front).
You might be thinking of purchasing a webcam, and there are very few chances that you have got it due to its high demand. Or if you’re already tired of the weak, merged webcam on your Windows 7, 8, 8.1, and 10 PC, try using the camera on your Android smartphone instead.
So, why spend money on a webcam if you can easily use your Android device as a webcam on your PC? Using an Android mobile phone as a webcam is a simple and easy method.
Using a phone (old or new) as a camera for your meetings is an easy and affordable way to be visibly present if you don’t have a webcam.
There are various apps available on the Play Store that alleges to morph your Android Smartphone into a webcam. Out of all those apps, one of the best apps is known as DroidCam, which is the most useful, reliable, and simple one to use.
Also, it is a wireless method to use your Android as a webcam for your Windows 10, 8.1, 8, and 7 PC. This app was developed by Dev47Apps.
It will be a smart choice as it doesn’t use watermarks, it allows you to use either front or rear cameras, and you can also minimize the app while using the app.
Also Read: 7 Best Camera Apps for Android Mobile

How to Use Your Android Smartphone as Webcam?
This write-up is your guide for converting your Android device into a webcam on Windows PC. Let`s deal with it step by step.
1. Download the free and latest version app from the Google Play Store on your Android. For that, your Android needs to be running Android 5.0 or higher software. To check the same, go to the Settings > About Phone > Android Version.
2. Download the Windows client on your Windows 7, 8, 8.1 or Windows 10 PC from the Dev47Apps website. It works with the most popular video-calling apps on Windows, except the Windows Store version of Skype.
3. Make sure both, your Android and Windows PC are using the same Wi-Fi network.
4. Open the DroidCam on your Android and grant it all the required permissions to access the camera and microphone.
5. You can also choose between low, normal, and high video quality on your Smartphone.
6. Open DroidCam application on your Windows PC.
7. Click the Wi-Fi option on Windows PC to initiate the process. Write the “Device IP” from the DroidCam app on your Smartphone, then it will appear in the “Wi-Fi IP” section.
8. Before clicking “start”, ensure that both the boxes of audio and video are selected. If you haven’t selected audio, then you will not be able to hear the sound, and you will only be watching the video.
9. Click “Start”.
10. Your Android device`s camera will now be activated as a webcam for your Windows 10 PC.
You can see the preview at the right of the DroidCam app on your Android. DroidCam is now the default webcam for all of your video-conferencing apps.
Also Read: 5 Best Ways to Detect Spy Camera
Now, all you need to do is to set your Smartphone at the right height and angle. You can simply lean it against your PC`s screen or you may buy a Tripod stand or a Smartphone stand.
In this way, you can easily use any Android mobile device as a webcam for your Windows 10, 7, 8 & 8.1 PC. You can have it all at free of cost. It even doesn’t require a wire, as it is a wireless method. Now, you can easily enjoy video conferences at your home. Enjoy!










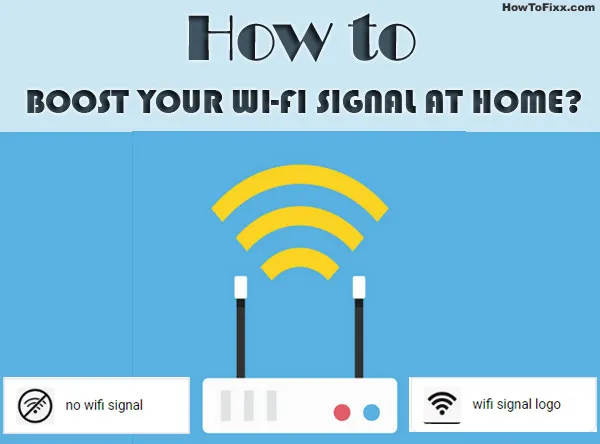

 Previous Post
Previous Post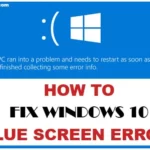 Next Post
Next Post