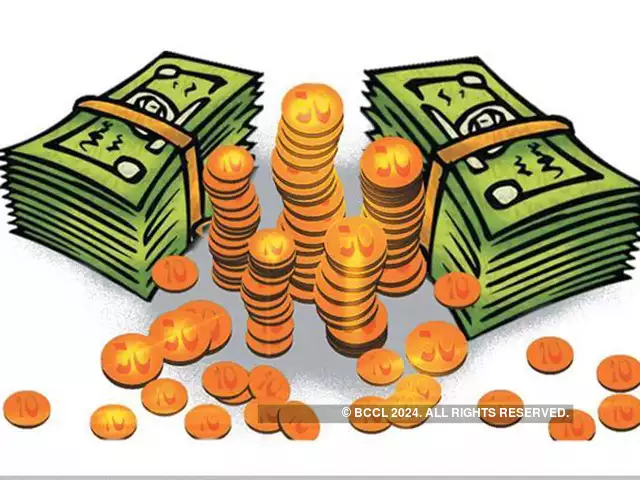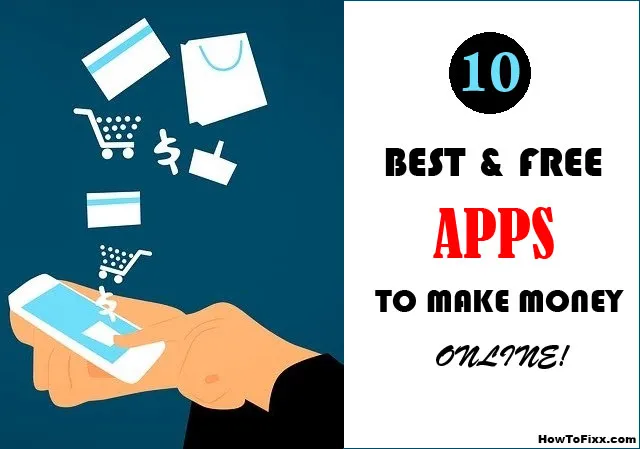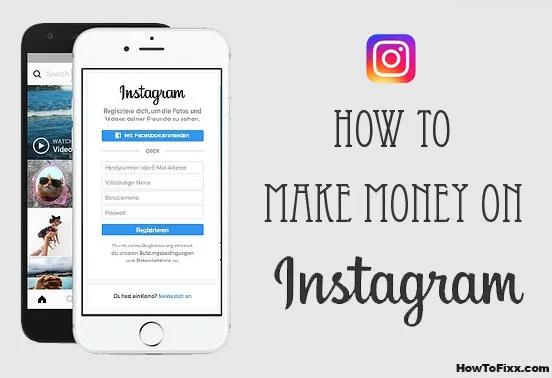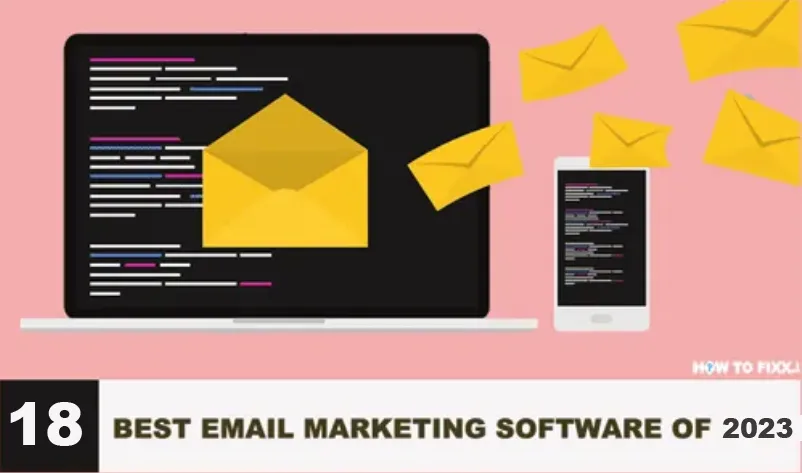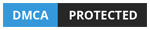How to Fix Steam Not Opening Issue in Windows 10?
If you are someone who loves playing games on your PC, then you must already have a decent number of games downloaded on your system.
Usually, gamers have numerous games downloaded or installed in in-game libraries. If you are aware of game libraries, then you must also be aware of the ‘Steam Client’ that has a list of games in store.
Steam is our window to the world of gaming so if stops opening or not responding don’t worry. Sometimes it might face issues and not open on your system due to several reasons.
The problems that lead to a direct stop are usually small such as unnecessary cache, wrong time, processing error, anti-virus, etc., and can be solved with this.
You will face issues in playing any of the downloaded games. It is common to face problems while opening the steam app. However, there is a wide range of solutions that will fix this problem right away.
| Also Check: How to Play Windows PC Games on Mac? |
Today we will tell you how to fix an unresponsive steam app and the most common causes for steam not opening on your PC and our solutions for fixing them.
Here are a few solutions that will help you fix steam client app issues on Windows 10:

1. Restart Your PC in Safe Mode:
You can restart your PC in safe mode as we know almost any application will function with ease in this mode. Turning your PC into safe mode will solve your Steam not opening in Windows 10 PC issue.
This happens when the Steam Client app will work properly in a safe mode allowing you to identify the root of the problem in the normal mode. You can troubleshoot this problem and you will be able to open the Steam client with ease.
- Search for ‘System Configuration’, and click on enter to proceed.
- Go to the ‘Boot option’ menu.
- Then click on the ‘safe boot’ option to select ‘Network’.
- Restart your PC and your system will get into safe mode.

2. Nothing Happens When I Try to Open Steam:
Steam is split up into a few separate processes on your PC which help it run nice and smoothly. Sometimes when you try to run steam it may cause a minor error. To fix this error:
| Also Check: 25 Best Sandbox Video Games for PC |
- Press Ctrl+Alt+Del to open Task Manager.
- Scroll down to processes until you reached Steam Client Bootstrapper.
- Right-click all the steam processes you see here.
- Then click end task.
- Then try opening the steam application again on your Windows 10 PC.

3. Temporarily Halt Your Antivirus Software:
As mentioned earlier, the issues that cause steam client issues are relatively small and go unnoticed. One such possible reason that causes your steam client to come to stop abruptly, is the antivirus software of your system. You will be able to open the steam client with ease after you disable your anti-virus software.
- Go to the settings menu.
- Then proceed towards the app & features option.
- Disable antivirus software.
- And then restart your PC all over again.
- After that restart, hope you will be able to open the steam client.
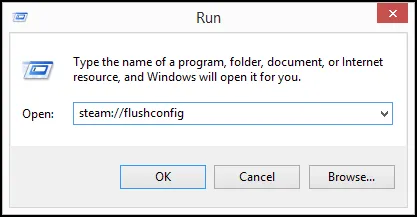
4. Remove Cache Files:
The app cache folder in your steam directory stores various data about your steamer apps and setup essentially it remembers small details each time you open ensuring that the next time you run things will work that little bit faster.
| Also Check: 10 Best Games to Play on your Android TV |
In case the above-mentioned solutions don’t solve your issues, then you should use the command ‘‘steam: //flushconfig. You can this command to troubleshoot and start the installation process afresh with ease. To do this:
- Go to the search taskbar, type ‘Run’, and open.
- Enter the command ‘‘steam://flushconfig’ to proceed.
- Remove the cache and then restart the steam app.
5. Check Whether the Site Server is Up or down:
The very first thing you should do is check whether the steam servers are actually down which can happen when there’s maintenance or some kind of problem that causes an outage. To do this:
- Visit https://steamstat.us which gives detailed info on server loads.
- Go to this site and see if your regional service having issues.

6. Set Correct Time & Date:
Surprisingly, wrong time & date settings can cause a lot of problems on your computer and can be the sole reason why it won’t open on Windows 10.
It is so because the gaming client collects some date and time data as you play. So make sure the right date and time are mentioned in your system.
| Also Check: How to Build a Gaming PC? |
7. Delete the Beta Client File:
If you’re running a beta build of steam at any point in recent memory then you might always run the slight risk of not working.
Beta builds are after all less stable than the full stable builds which is the price you pay for getting to play around with the latest features.
So if you’re in this situation and aren’t starting you need to disable the beta client without actually going into steam. To do this:
- Go to the package folder in your Steam directory.
- Delete the file called beta.

8. Reinstall the Software:
If all of that fails and you are still unable to open then try reinstalling the software. There’s a quick way to reinstall it while keeping all your preferences and games intact. Reinstalling can sometimes resolve various issues.
| Also Check: 7 Best First Person Shooter Games |
- Got your steam installation folder.
- Delete everything except (Steam.EXE file, steamapps, and userddata folder).
- Now reinstall again on your Windows PC.


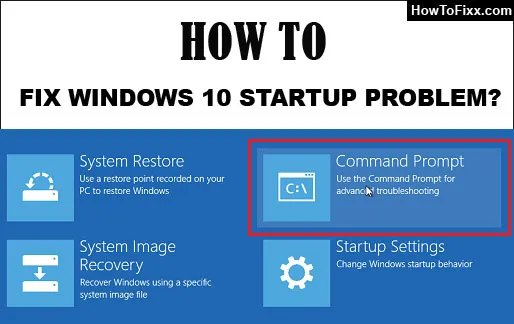

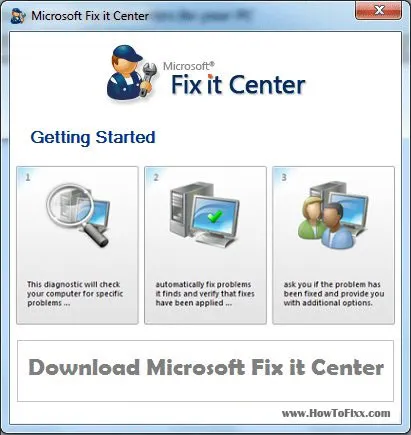





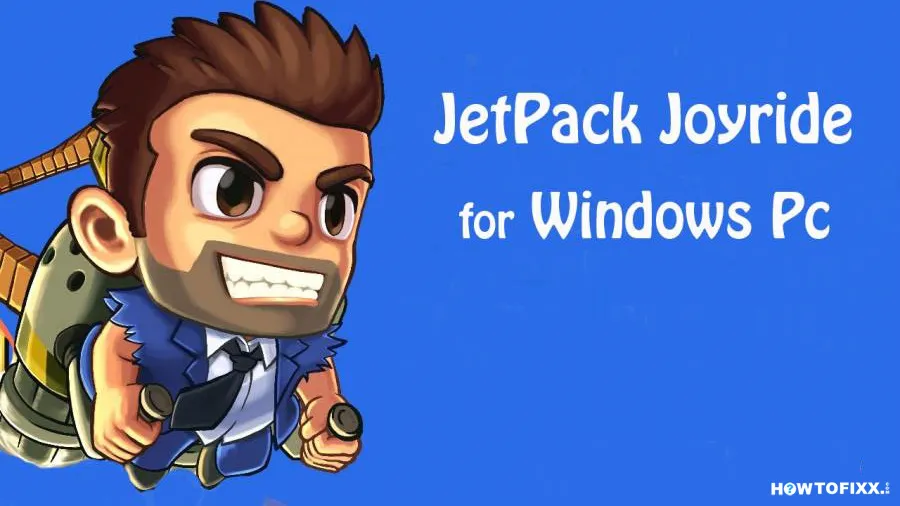

 Previous Post
Previous Post Next Post
Next Post